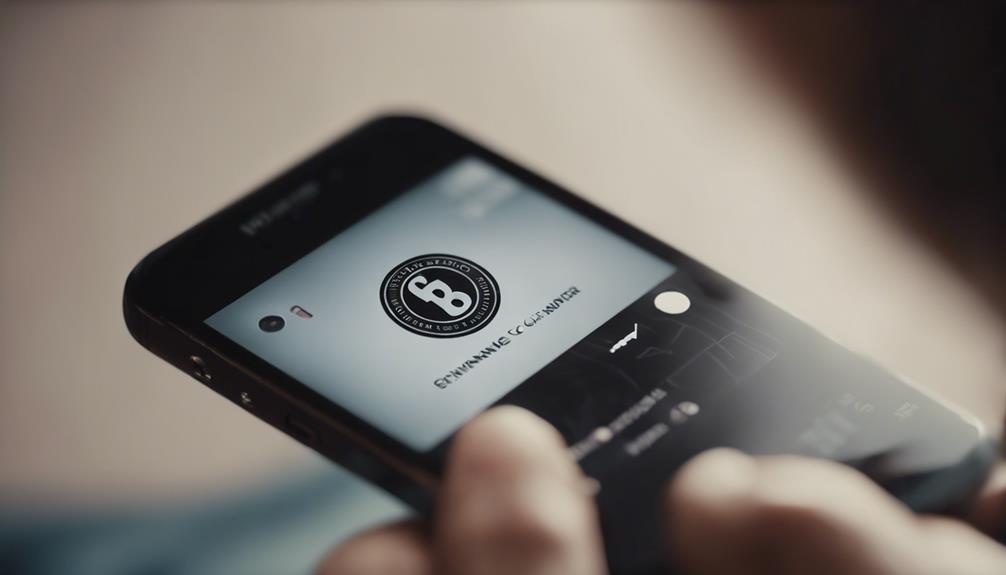W dzisiejszej cyfrowej erze niezawodne połączenie Wi-Fi stało się nieodłączną częścią naszego codziennego życia. Od zadań zawodowych po rozrywkę, opieramy się na internecie, aby pozostać połączonymi i produktywnymi.
Jednak są sytuacje, kiedy nasze komputery nie wykrywają dostępnych sieci Wi-Fi, pozostawiając nas z frustracją i brakiem połączenia. Co w takiej sytuacji powinno się zrobić?
W tej dyskusji przeanalizujemy kilka kroków rozwiązywania problemów, które pomogą Ci poradzić sobie z tym problemem i przywrócić połączenie. Jeśli kiedykolwiek znalazłeś się w zagmatwanej sytuacji, gdy komputer nie widzi sieci Wi-Fi, kontynuuj czytanie, aby odkryć kilka potencjalnych rozwiązań, które mogą uratować sytuację.
Podstawowe wnioski
- Sprawdzanie ustawień karty Wi-Fi w Menedżerze urządzeń może pomóc w rozwiązywaniu problemów z adapterem.
- Ponowne uruchomienie zarówno komputera, jak i routera może rozwiązać problemy z połączeniem.
- Upewnij się, że na urządzeniu jest włączona funkcja Wi-Fi, sprawdzając ikonę Wi-Fi i włączając ją, jeśli jest to konieczne.
- Przesunięcie się bliżej routera Wi-Fi może poprawić siłę sygnału i jakość połączenia.
Sprawdź ustawienia adaptera Wi-Fi
Aby zapewnić optymalną wydajność Wi-Fi, konieczne jest dokładne sprawdzenie i skonfigurowanie ustawień adaptera Wi-Fi. Adapter Wi-Fi działa jako mostek między komputerem a siecią bezprzewodową, umożliwiając połączenie i dostęp do internetu.
Sprawdzając ustawienia adaptera Wi-Fi, można zidentyfikować ewentualne problemy lub konflikty, które mogą wpływać na połączenie Wi-Fi. Zacznij od dostępu do Menedżera urządzeń na swoim komputerze i znajdź sekcję Adaptery sieciowe. Rozwiń sekcję, aby wyświetlić listę zainstalowanych adapterów i kliknij prawym przyciskiem myszy na swoim adapterze Wi-Fi.
Stamtąd możesz uzyskać dostęp do menu Właściwości i przejrzeć ustawienia, takie jak wersja sterownika, ustawienia zarządzania energią i zaawansowane opcje. Poprzez odpowiednie skonfigurowanie tych ustawień, można rozwiązać problemy z Wi-Fi i zapewnić prawidłowe działanie.
Uruchom ponownie swój komputer i router
Restartowanie komputera i routera często rozwiązuje problemy z połączeniem Wi-Fi. Gdy napotkasz problemy z połączeniem się z Wi-Fi, proste ponowne uruchomienie zarówno komputera, jak i routera może pomóc w rozwiązaniu problemu.
Najpierw zamknij komputer całkowicie. Poczekaj kilka sekund, a następnie ponownie go włącz.
Następnie, znajdź swój router i odłącz go od źródła zasilania. Pozostaw go odłączonego przez około 30 sekund, aby dokonać pełnego resetu.
Po tym podłącz router ponownie i poczekaj, aż się całkowicie uruchomi. Gdy router jest ponownie online, włącz komputer i spróbuj ponownie połączyć się z siecią Wi-Fi.
Często to proste ponowne uruchomienie może usunąć wszelkie tymczasowe awarie i przywrócić połączenie Wi-Fi.
Upewnij się, że Wi-Fi jest włączone na Twoim urządzeniu
Po pomyślnym ponownym uruchomieniu komputera i routera, kolejnym krokiem jest upewnienie się, że Wi-Fi jest włączone na urządzeniu. Aby to zrobić, postępuj zgodnie z poniższymi krokami:
- Sprawdź ikonę Wi-Fi: Znajdź ikonę Wi-Fi na pasku zadań lub zasobniku systemowym urządzenia. Jeśli jest ona wyblakła lub ma czerwony znak „X”, oznacza to, że Wi-Fi jest wyłączone. Kliknij na ikonę i wybierz opcję włączenia Wi-Fi.
- Sprawdź instrukcję obsługi urządzenia: Jeśli nie wiesz, jak włączyć Wi-Fi na swoim konkretnym urządzeniu, skonsultuj się z instrukcją obsługi lub wyszukaj instrukcje online. Różne urządzenia mogą mieć różne metody włączania Wi-Fi, dlatego ważne jest skorzystanie z odpowiednich źródeł.
- Naciśnięcia klawiszy lub przycisków: Niektóre urządzenia posiadają fizyczne przyciski lub kombinacje klawiszy (takie jak Fn + F2), aby włączyć lub wyłączyć Wi-Fi. Sprawdź klawiaturę lub fizyczne przyciski urządzenia pod kątem symboli lub wskaźników związanych z Wi-Fi.
Przejdź bliżej do routera Wi-Fi
Jedną skuteczną strategią radzenia sobie z problemami z Wi-Fi komputera jest przemieszczenie się bliżej routera Wi-Fi. Gdy komputer ma słaby lub brak sygnału Wi-Fi, zbliżenie się do routera może pomóc poprawić siłę połączenia. Dzieje się tak dlatego, że odległość między komputerem a routerem może wpływać na jakość i stabilność sygnału.
Zresetuj ustawienia sieciowe
Aby rozwiązać problemy z Wi-Fi w komputerze, skutecznym krokiem jest zresetowanie ustawień sieciowych. Może to pomóc w rozwiązaniu różnych problemów z połączeniem i przywróceniu funkcjonalności Wi-Fi.
Oto trzy główne korzyści z resetowania ustawień sieciowych:
- Usuwa uszkodzone ustawienia: Resetowanie ustawień sieciowych usuwa wszelkie uszkodzone lub nieprawidłowe konfiguracje, które mogą powodować problemy z Wi-Fi. Pozwala to komputerowi rozpocząć od nowa i nawiązać nowe połączenie z siecią.
- Resetuje karty sieciowe: Przez zresetowanie ustawień sieciowych zostaną również zresetowane karty sieciowe komputera. Może to pomóc w rozwiązaniu problemów związanych z sprzętem i upewnić się, że karty działają poprawnie.
- Odświeża ustawienia IP: Resetowanie ustawień sieciowych również odświeża ustawienia IP, które odgrywają kluczową rolę w nawiązywaniu udanego połączenia. Może to pomóc w rozwiązaniu konfliktów IP i upewnić się, że komputer otrzymuje prawidłowy adres IP.
Najczęściej zadawane pytania
Jak sprawdzić hasło do sieci Wi-Fi na moim urządzeniu?
Aby sprawdzić hasło do sieci Wi-Fi na swoim urządzeniu, przejdź do menu ustawień bezprzewodowych. Znajdź nazwę sieci, do której jesteś podłączony, i wybierz opcję wyświetlania hasła.
Co powinienem zrobić, jeśli sygnał Wi-Fi jest słaby?
Jeśli sygnał Wi-Fi na twoim komputerze jest słaby, istnieje kilka kroków, które możesz podjąć, aby go poprawić. Należą do nich zbliżenie się do routera, zmniejszenie zakłóceń, zaktualizowanie sterowników dla adaptera sieciowego oraz ewentualna aktualizacja routera lub modemu.
Czy mogę połączyć się z siecią Wi-Fi bez hasła?
Tak, istnieje możliwość połączenia się z siecią Wi-Fi bez hasła za pomocą określonych metod, takich jak WPS lub łączenie się z otwartą siecią. Jednak ze względów bezpieczeństwa może to nie być zalecane.
Jak mogę zaktualizować sterownik karty Wi-Fi na moim komputerze?
Aby zaktualizować sterownik karty sieciowej Wi-Fi na komputerze, możesz postępować zgodnie z poniższymi krokami: 1) Przejdź na stronę internetową producenta i pobierz najnowszy sterownik dla swojej karty sieciowej. 2) Zainstaluj sterownik, postępując zgodnie z instrukcjami wyświetlanymi na ekranie. 3) Uruchom ponownie komputer, aby zastosować wprowadzone zmiany.
Co powinienem zrobić, jeśli mój urządzenie jest podłączone do Wi-Fi, ale wciąż nie ma dostępu do internetu?
Jeśli urządzenie jest podłączone do Wi-Fi, ale nie może uzyskać dostępu do internetu, może być kilka potencjalnych przyczyn. Spróbuj zrestartować router, sprawdzić ustawienia sieci oraz upewnić się, że adapter Wi-Fi urządzenia działa poprawnie.