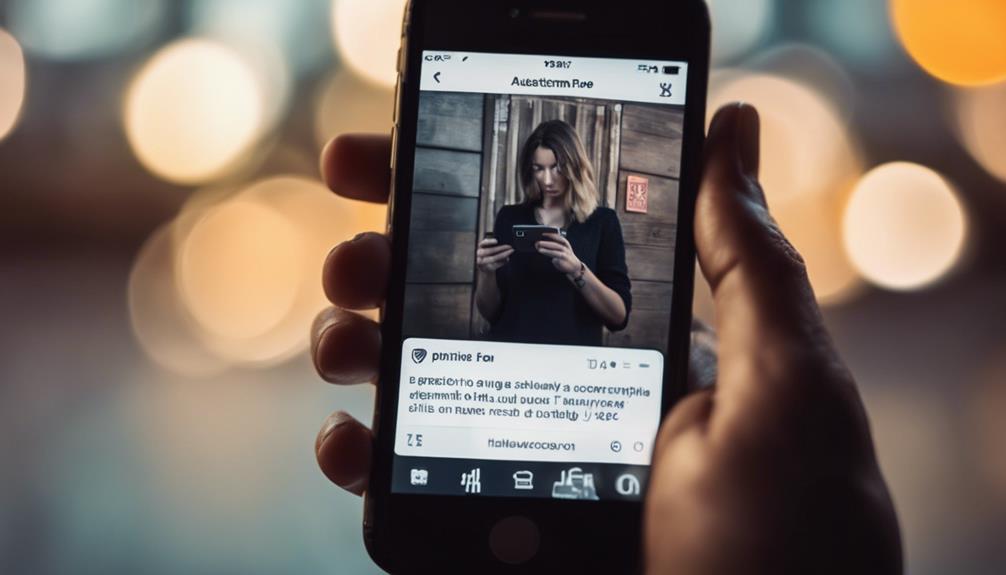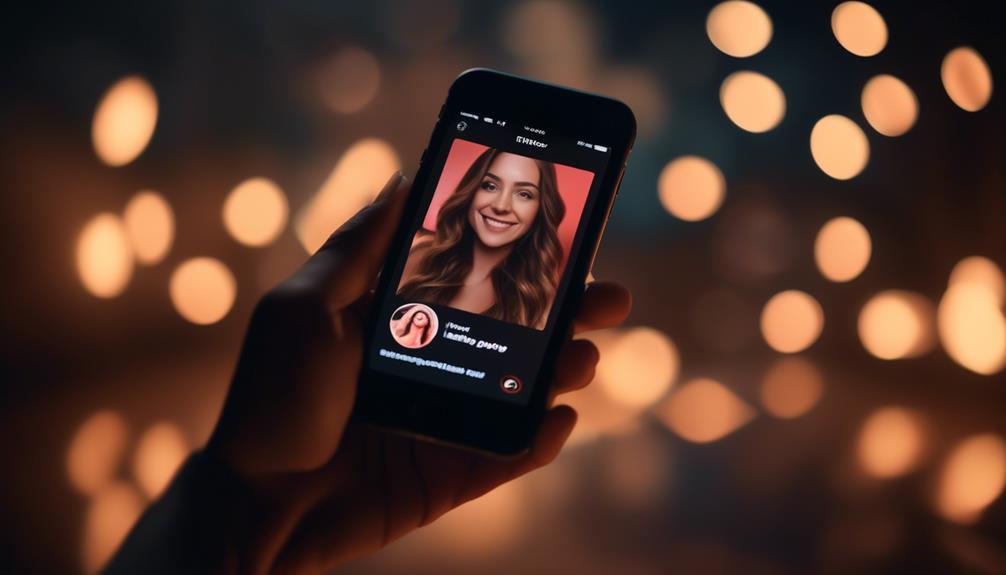Touchpad na Twoim urządzeniu to kluczowy komponent, który umożliwia płynną nawigację i kontrolę. Jednakże, czasami może napotkać problemy, które utrudniają jego funkcjonalność. Czy to brak reakcji, chaotyczne ruchy kursora, czy przypadkowe gesty powodujące niezamierzone działania, te problemy mogą być frustrujące i wpływać na produktywność.
W tej dyskusji, będziemy eksplorować skuteczne metody naprawy touchpada i przywrócenia jego płynnego działania. Od prostych technik czyszczenia, przez aktualizację sterowników i dostosowanie ustawień, zagłębimy się w kroki, które możesz podjąć, aby rozwiązać problemy z touchpadem.
Więc jeśli jesteś zmęczony/a zmaganiem się z niesprawnym touchpadem i chcesz odzyskać kontrolę nad swoim urządzeniem, czytaj dalej, aby odkryć rozwiązania, które mogą przywrócić życie Twojemu touchpadowi.
Czyszczenie powierzchni touchpada
Aby zapewnić optymalną wydajność i funkcjonalność, ważne jest regularne czyszczenie powierzchni touchpada urządzenia. Touchpad jest kluczowym elementem laptopów i innych urządzeń, który umożliwia użytkownikom nawigację i interakcję z interfejsem.
Z czasem powierzchnia touchpada może gromadzić brud, olej i zanieczyszczenia, co może wpływać na jego czułość i reaktywność. Dlatego ważne jest, aby włączyć czyszczenie touchpada do regularnego utrzymania urządzenia.
Aby oczyścić powierzchnię touchpada, zacznij od wyłączenia urządzenia i odłączenia wszelkich zewnętrznych źródeł zasilania. Użyj miękkiej, bezpyłowej tkaniny lub mikrofibry zwilżonej małą ilością alkoholu izopropylowego lub czyszczącego do ekranu. Delikatnie przetrzyj powierzchnię touchpada, wykonując lekkie naciski i ruchy okrężne, upewniając się, że obejmujesz całą powierzchnię. Unikaj stosowania nadmiernego nacisku lub materiałów szorstkich, ponieważ mogą one uszkodzić powierzchnię touchpada.
Zaleca się również regularne czyszczenie touchpada, aby zapobiec gromadzeniu się brudu i zanieczyszczeń. W zależności od sposobu użytkowania, raz w tygodniu lub co kilka tygodni powinno być wystarczające.
Aktualizowanie sterowników touchpada
Jednym z kluczowych kroków w optymalizacji wydajności touchpada jest regularne aktualizowanie jego sterowników. Sterowniki touchpada to programy oprogramowania, które ułatwiają komunikację między sprzętem touchpada a systemem operacyjnym. Aktualizując te sterowniki, zapewniasz sprawne i płynne działanie touchpada.
Aktualizacja sterowników touchpada oferuje kilka korzyści. Po pierwsze, poprawia ogólną responsywność touchpada, umożliwiając precyzyjne poruszanie kursora i płynne przewijanie. Po drugie, zwiększa kompatybilność z najnowszymi systemami operacyjnymi i oprogramowaniem, zapewniając płynne działanie touchpada z nowymi aktualizacjami i aplikacjami. Ponadto, zaktualizowane sterowniki często zawierają poprawki błędów i ulepszenia wydajności, co przekłada się na bardziej stabilne i niezawodne doświadczenie z touchpadem.
Aby zaktualizować sterowniki touchpada, możesz odwiedzić stronę internetową producenta i przejść do sekcji wsparcia. Tutaj możesz wyszukać najnowsze sterowniki specjalnie zaprojektowane dla Twojego modelu touchpada i systemu operacyjnego. Pobierz odpowiedni plik sterownika i postępuj zgodnie z instrukcjami instalacji dostarczonymi przez producenta. Alternatywnie, możesz użyć menedżera urządzeń na swoim komputerze, aby sprawdzić dostępne aktualizacje sterowników i zainstalować je bezpośrednio.
Regularna aktualizacja sterowników touchpada jest niezbędna, aby utrzymać optymalną wydajność i kompatybilność. Dzięki regularnym aktualizacjom możesz zapewnić płynne i bezproblemowe doświadczenie z touchpadem.
Dostosowywanie ustawień touchpada
Dostosowanie ustawień touchpada pozwala dostosować i zoptymalizować funkcjonalność touchpada według własnych preferencji i potrzeb. Poprzez modyfikację tych ustawień można poprawić czułość, zachowanie podczas przewijania i inne funkcje touchpada, co sprawi, że korzystanie z niego stanie się bardziej komfortowe i efektywne.
Oto tabela przedstawiająca niektóre powszechne ustawienia touchpada i ich efekty:
| Ustawienie | Opis | Opcje |
|---|---|---|
| Szybkość wskaźnika | Umożliwia dostosowanie prędkości poruszania się kursora | Wolne, Średnie, Szybkie |
| Dotknij, aby kliknąć | Włącza lub wyłącza możliwość klikania poprzez dotknięcie | Wł., Wył. |
| Przewijanie dwoma palcami | Włącza lub wyłącza możliwość przewijania za pomocą dwóch palców | Wł., Wył. |
Aby dostosować te ustawienia, wykonaj następujące kroki:
- Otwórz Panel sterowania lub aplikację Ustawienia na swoim urządzeniu.
- Znajdź ustawienia "Mysz" lub "Touchpad".
- Przejdź do zakładki lub sekcji "Touchpad".
- Zmodyfikuj żądane ustawienia zgodnie z preferencjami.
- Kliknij przycisk "Zastosuj" lub "OK", aby zapisać zmiany.
Przetestuj różne ustawienia, aby znaleźć konfigurację, która najlepiej Ci odpowiada. Pamiętaj, aby stopniowo wprowadzać te zmiany, ponieważ drastyczne zmiany mogą wymagać czasu, aby się do nich przyzwyczaić.
Wykonanie resetu touchpada
Wykonanie resetu touchpada może być pomocnym krokiem w rozwiązywaniu problemów z funkcjonalnością lub responsywnością touchpada. Czasami touchpad może przestać działać poprawnie z powodu błędów oprogramowania lub konfliktujących ustawień. W takich przypadkach wykonanie resetu może pomóc w rozwiązaniu problemu i przywróceniu normalnej funkcjonalności.
Oto kilka kroków do wykonania:
- Krok 1: Zacznij od całkowitego wyłączenia komputera.
- Krok 2: Po wyłączeniu komputera odłącz wszystkie zewnętrzne urządzenia podłączone do laptopa, takie jak mysz USB lub klawiatura.
- Krok 3: Następnie zlokalizuj przycisk resetu touchpada na swoim laptopie. Przycisk ten zazwyczaj znajduje się w pobliżu touchpada lub na boku laptopa. Przytrzymaj przycisk resetu przez kilka sekund.
- Krok 4: Po zwolnieniu przycisku resetu poczekaj kilka sekund, a następnie włącz komputer.
Szukam profesjonalnej pomocy, jeśli jest to konieczne.
Jeśli kroki rozwiązywania problemów i resetowanie touchpada nie rozwiązują problemów z touchpadem, może być konieczne skorzystanie z profesjonalnej pomocy. Choć warto spróbować naprawić touchpad samodzielnie, są sytuacje, kiedy problem może przekraczać Twoje umiejętności lub zakres prostych kroków rozwiązywania problemów. W takich przypadkach skorzystanie z pomocy profesjonalistów może zaoszczędzić Ci czasu, wysiłku i frustracji.
Profesjonalną pomoc można uzyskać z różnych źródeł, takich jak serwisy naprawy komputerów, autoryzowane centra serwisowe lub certyfikowani technicy. Ci profesjonaliści posiadają wiedzę i doświadczenie, które umożliwiają skuteczną diagnozę i naprawę skomplikowanych problemów z touchpadem. Dysponują specjalistycznymi narzędziami i sprzętem, które mogą nie być łatwo dostępne dla Ciebie, co pozwala im przeprowadzić dogłębną diagnostykę i naprawy.
Przed skorzystaniem z profesjonalnej pomocy zaleca się zebranie jak najwięcej informacji na temat konkretnych problemów, z jakimi spotykasz się z touchpadem. Zanotuj wszelkie komunikaty o błędach lub kody błędów, które mogą pojawić się na ekranie. Przekazanie tych informacji profesjonaliście może pomóc mu dokładniej zrozumieć problem i ułatwić szybsze rozwiązanie.
Dodatkowo ważne jest uwzględnienie kosztów związanych z korzystaniem z profesjonalnej pomocy. Chociaż usługi profesjonalne mogą wiązać się z pewnymi kosztami, wiedza i efektywność, jakie oferują, mogą przewyższać te wydatki. Zawsze warto zapytać o szacowane koszty z góry i porównać je z potencjalnymi korzyściami wynikającymi z posiadania działającego touchpada.
Najczęściej zadawane pytania
Jak rozwiązać problem z niereagującym touchpadem?
Aby rozwiązać problem z niereagującym touchpadem, najpierw upewnij się, że nie jest on wyłączony lub zablokowany. Jeśli jest włączony i nadal nie działa, spróbuj zaktualizować sterownik touchpada lub wykonać restart systemu.
Czy mogę wyłączyć touchpad w moim laptopie?
Tak, możliwe jest wyłączenie touchpada na twoim laptopie. Zazwyczaj można to zrobić za pomocą ustawień lub panelu sterowania systemu operacyjnego, lub poprzez użycie skrótu klawiaturowego specyficznego dla twojego urządzenia.
Dlaczego mój touchpad się zawiesza lub jest opóźniony?
Zamarzanie lub opóźnienia touchpada mogą być spowodowane różnymi czynnikami, takimi jak przestarzałe sterowniki, konflikty oprogramowania lub problemy sprzętowe. Kroki rozwiązywania problemów mogą obejmować aktualizację sterowników, sprawdzenie konfliktów lub zwrócenie się o pomoc do profesjonalisty w przypadku problemów sprzętowych.
Czy jest możliwość dostosowania gestów na touchpadzie w moim laptopie?
Tak, jest możliwe dostosowanie gestów touchpad na laptopie. Poprzez dostęp do ustawień touchpada w panelu sterowania lub za pomocą specjalistycznego oprogramowania, można spersonalizować gesty, aby odpowiadały twoim preferencjom i potrzebom.
Jak przywrócić ustawienia touchpada do domyślnych?
Aby przywrócić ustawienia touchpada w laptopie do domyślnych, możesz przejść do ustawień touchpada w panelu sterowania lub menu ustawień, odnaleźć opcję resetowania lub przywracania ustawień, i postępować zgodnie z instrukcjami, aby przywrócić touchpad do pierwotnej konfiguracji.