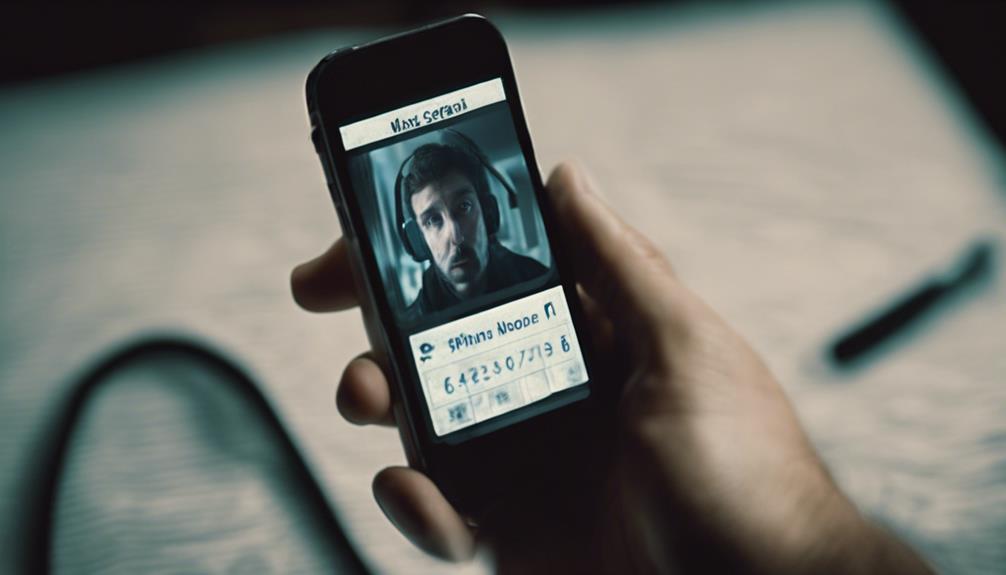Czy kiedykolwiek spotkałeś się z sytuacją, w której twój komputer przechodzi w tryb uśpienia i odmawia wybudzenia, pozostawiając cię w stanach frustracji i zamieszania?
Wszyscy tam byliśmy. W tej zaawansowanej technologicznie erze ważne jest zrozumienie, jak skutecznie odblokować śpiący komputer. Choć może to wydawać się trudne zadanie, nie obawiaj się, ponieważ poprowadzę cię przez serię kroków rozwiązywania problemów, które mogą potencjalnie przywrócić do życia twoje drzemiące urządzenie.
Więc dołącz do mnie w tej podróży, gdy będziemy badać różne metody, aby obudzić twój komputer ze snu.
Sprawdź połączenie zasilania
Aby rozwiązać problem z komputerem w trybie uśpienia, pierwszym krokiem jest sprawdzenie połączenia zasilania. Upewnij się, że kabel zasilający jest bezpiecznie podłączony zarówno do komputera, jak i do gniazdka elektrycznego. Czasami luźne połączenie może spowodować przejście komputera w tryb uśpienia lub uniemożliwić prawidłowe wybudzanie go.
Dodatkowo, sprawdź, czy nie ma żadnych uszkodzeń na kablu zasilającym lub w gniazdku elektrycznym. Jeśli występują jakiekolwiek uszkodzenia, może być konieczne wymienienie kabla lub skontaktowanie się z elektrykiem w celu naprawy gniazdka.
Naciśnij przycisk zasilania
Wciśnięcie przycisku zasilania jest kluczowym krokiem do wybudzenia uśpionego komputera. Gdy komputer znajduje się w trybie uśpienia, wciśnięcie przycisku zasilania przywróci go do życia. Oto kilka ważnych rzeczy, o których należy pamiętać podczas wciśnięcia przycisku zasilania:
- Upewnij się, że wciśniesz przycisk zasilania mocno, ale nie zbyt siłą, aby uniknąć uszkodzenia sprzętu.
- Poczekaj kilka sekund po wciśnięciu przycisku zasilania, aby umożliwić komputerowi rozpoczęcie procesu uruchamiania.
- Jeśli komputer nie reaguje po wciśnięciu przycisku zasilania, spróbuj go przytrzymać przez kilka sekund, aby wymusić wyłączenie, a następnie wciśnij go ponownie, aby uruchomić komputer.
- W niektórych przypadkach może być konieczne wciśnięcie określonego klawisza, takiego jak F1 lub Del, razem z przyciskiem zasilania, aby uzyskać dostęp do ustawień BIOS lub UEFI.
Wypróbuj skrót klawiaturowy
Wygodną alternatywą dla naciśnięcia przycisku zasilania jest skorzystanie z skrótu klawiszowego. Ta metoda pozwala na wybudzenie uśpionego komputera bez potrzeby fizycznego kontaktu z urządzeniem. Po prostu naciśnięcie kombinacji klawiszy na klawiaturze pozwala szybko i łatwo przywrócić komputer do życia. Oto kilka powszechnie stosowanych skrótów klawiszowych, które można użyć do wybudzenia uśpionego komputera:
| Kombinacja klawiszy | Funkcja |
|---|---|
| Ctrl + Alt + Del | Otwiera Menedżer zadań |
| Win + L | Blokuje komputer |
| Alt + F4 | Zamyka aktywne okno |
| Ctrl + Shift + Esc | Otwiera Menedżer zadań bezpośrednio |
| Ctrl + Alt + Shift + Power | Resetuje sterownik grafiki |
Odłącz zewnętrzne urządzenia
Po zbadaniu skrótów klawiszowych jako sposobu na obudzenie uśpionego komputera, następnym krokiem jest omówienie podtematu odłączania urządzeń zewnętrznych. Odłączenie urządzeń zewnętrznych czasami może rozwiązać problem z utknięciem komputera w trybie uśpienia.
Oto kilka powodów, dlaczego odłączenie urządzeń zewnętrznych może być pomocne:
- Uszkodzone urządzenia: Czasami uszkodzone urządzenie zewnętrzne może spowodować wejście komputera w tryb uśpienia lub uniemożliwić mu prawidłowe obudzenie.
- Problemy z zasilaniem: Urządzenia zewnętrzne pobierające zasilanie z komputera czasami mogą powodować problemy związane z zasilaniem, co prowadzi do problemów z trybem uśpienia.
- Konflikty USB: Urządzenia USB, takie jak drukarki lub skanery, czasami mogą powodować konflikty, które skutkują utknięciem komputera w trybie uśpienia.
- Konflikty sterowników: Niekompatybilne lub przestarzałe sterowniki dla urządzeń zewnętrznych mogą powodować problemy z trybem uśpienia.
Uruchom ponownie swój komputer
Aby rozwiązać problem z komputerem w trybie uśpienia, zalecanym krokiem jest ponowne uruchomienie systemu. Ponowne uruchomienie komputera może pomóc w rozwiązaniu różnych problemów związanych z oprogramowaniem i sprzętem, które mogą spowodować przejście komputera w tryb uśpienia.
Podczas ponownego uruchomienia komputera, wszystkie procesy są zatrzymywane i uruchamiane ponownie od zera, co może pomóc w usuwaniu tymczasowych usterek lub konfliktów, które mogły spowodować tryb uśpienia.
Dodatkowo, ponowne uruchomienie komputera pozwala również na ponowną inicjalizację i kalibrację różnych komponentów systemowych przez system operacyjny, co może dodatkowo pomóc w rozwiązaniu ewentualnych ukrytych problemów.
Dlatego jeśli zauważysz, że twój komputer utknął w trybie uśpienia, proste ponowne uruchomienie może często być skutecznym rozwiązaniem.
Najczęściej zadawane pytania
Jak rozwiązać problem z zamrożonym lub nierespondującym komputerem?
Aby rozwiązać problem z zamrożonym lub nereagującym komputerem, zacznij od sprawdzenia, czy żadne urządzenia peryferyjne nie powodują tego problemu. Jeśli nie, spróbuj zrestartować komputer lub wykonać twardy reset. Jeśli problem nadal występuje, skonsultuj się z profesjonalistą.
Co powinienem zrobić, jeśli mój komputer w ogóle się nie włącza?
Jeśli twój komputer w ogóle się nie włącza, istnieje kilka potencjalnych przyczyn, takich jak wadliwe zasilanie, problem z płytą główną lub odłączony komponent. Kroki rozwiązywania problemów powinny obejmować sprawdzenie połączeń, przetestowanie zasilacza i zgłoszenie się po profesjonalną pomoc, jeśli to konieczne.
Jak mogę naprawić komputer, który utknął na ekranie startowym?
Jeśli twój komputer utknął na ekranie startowym, istnieje kilka kroków rozwiązywania problemów, które możesz spróbować. Po pierwsze, spróbuj zrestartować komputer, a jeśli to nie pomoże, sprawdź, czy nie ma żadnych problemów sprzętowych lub programowych, które mogą powodować ten problem.
Jakie kroki mogę podjąć, jeśli mój komputer ciągle się restartuje?
Jeśli komputer ciągle się restartuje, istnieje kilka kroków, które można podjąć. Po pierwsze, sprawdź, czy nie zainstalowano niedawno nowego sprzętu lub oprogramowania, które może powodować ten problem. Następnie spróbuj uruchomić komputer w trybie awaryjnym, aby przeprowadzić dalsze rozwiązywanie problemów. Jeśli problem nadal występuje, może być konieczne wykonanie przywracania systemu lub ponowna instalacja systemu operacyjnego.
Czy istnieje sposób na dostęp do ustawień BIOS, jeśli mój komputer nie uruchamia się poprawnie?
Tak, istnieją alternatywne metody dostępu do ustawień BIOS, gdy komputer nie uruchamia się poprawnie. Te metody obejmują użycie kombinacji klawiszy BIOS, resetowanie baterii CMOS lub użycie narzędzia do odzyskiwania BIOS.