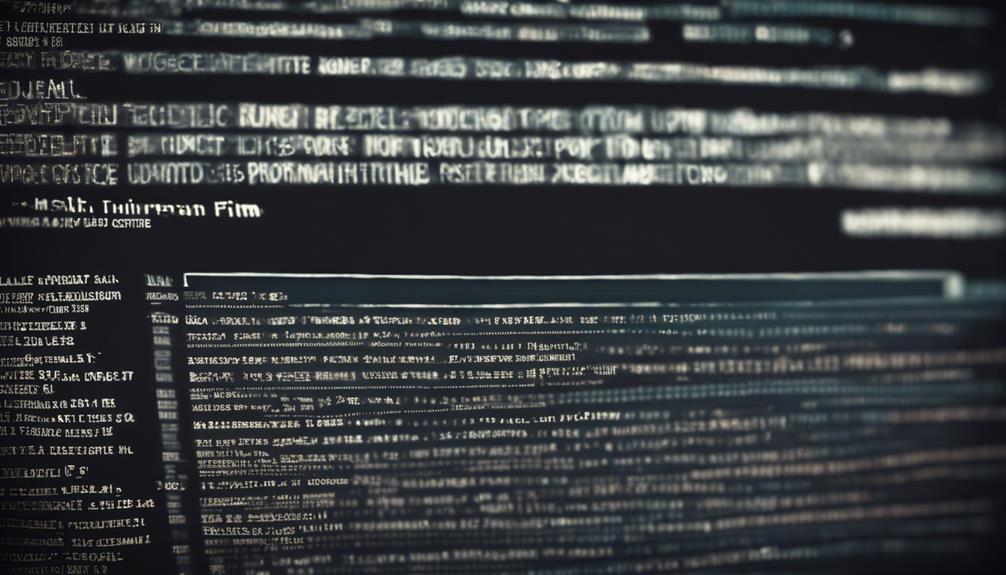Kiedy stoisz przed koniecznością usunięcia aktualizacji z systemu, proces ten na początku może wydawać się przerażający. Niemniej jednak istnieją proste kroki, które można podjąć, aby bezpiecznie odinstalować aktualizacje bez powodowania zbędnych zakłóceń. Poprzez zastosowanie kilku prostych procedur, możesz skutecznie zarządzać aktualizacjami na swoim urządzeniu i utrzymać jego optymalną wydajność. Ważne jest podejście do tego zadania z rozwagą, ponieważ niewłaściwy krok może prowadzić do nieprzewidzianych konsekwencji. Dlatego, przejdźmy przez istotne kroki, które pozwolą ci pomyślnie odinstalować aktualizację i zachować stabilność systemu.
Odinstalowanie aktualizacji systemu Windows
Aby odinstalować aktualizację systemu Windows, przejdź do Panelu sterowania i wybierz opcję Programy i funkcje. Następnie kliknij na 'Wyświetl zainstalowane aktualizacje' po lewej stronie okna. Zobaczysz listę wszystkich aktualizacji zainstalowanych na Twoim systemie. Zlokalizuj aktualizację, którą chcesz odinstalować, kliknij prawym przyciskiem myszy i wybierz opcję 'Odinstaluj'. Postępuj zgodnie z instrukcjami wyświetlanymi na ekranie, aby zakończyć proces odinstalowania.
Ważne jest, aby po odinstalowaniu aktualizacji ponownie uruchomić komputer, aby zmiany zaczęły obowiązywać. Pamiętaj, że niektóre aktualizacje są krytyczne dla bezpieczeństwa i stabilności systemu, dlatego odinstalowuj aktualizację tylko w przypadku wystąpienia problemów bezpośrednio z nią związanych. Jeśli nie jesteś pewien, czy odinstalować aktualizację, najlepiej skonsultować się z profesjonalistą ds. pomocy technicznej, aby uniknąć potencjalnych komplikacji.
Cofnięcie aktualizacji systemu macOS
Przed przystąpieniem do cofniecia aktualizacji MacOS, upewnij się, że zrobisz kopię zapasową swojego systemu.
Sprawdź kompatybilność swojego urządzenia z poprzednią wersją systemu operacyjnego.
Starannie postępuj zgodnie z instrukcjami Apple, aby zagwarantować pomyślny proces cofania aktualizacji.
Kopia zapasowa przed cofnięciem transakcji
Rozważ zabezpieczenie swojego systemu, tworząc kopię zapasową przed przystąpieniem do cofnięcia aktualizacji systemu Macos.
Utworzenie kopii zapasowej danych gwarantuje, że masz kopię swoich plików na wypadek, gdyby coś poszło nie tak podczas procesu cofania aktualizacji. Możesz skorzystać z Time Machine lub innego narzędzia do tworzenia kopii zapasowej, które uważasz za odpowiednie, aby stworzyć pełną kopię zapasową swojego systemu.
Ten profilaktyczny krok jest istotny, ponieważ cofnięcie aktualizacji czasami może prowadzić do utraty danych lub niestabilności systemu. Dzięki posiadaniu kopii zapasowej, możesz łatwo przywrócić system do poprzedniego stanu, minimalizując ryzyko ewentualnych problemów.
Sprawdź zgodność systemu
Potwierdź, że twój system jest zgodny z cofaniem aktualizacji Macos przed kontynuowaniem. Aby sprawdzić zgodność, sprawdź wymagania cofania podane przez Apple.
Zweryfikuj, czy twój Mac spełnia niezbędne specyfikacje, takie jak dostępna przestrzeń dyskowa, wymagania RAM oraz zgodność procesora. Jeśli twój system nie spełnia tych kryteriów, próba cofnięcia aktualizacji może prowadzić do problemów lub błędów w trakcie procesu.
Weryfikacja zgodności jest kluczowa, aby uniknąć potencjalnych awarii systemu lub utraty danych. Jeśli masz wątpliwości co do zgodności swojego Maca, skonsultuj się z oficjalnymi wytycznymi Apple lub skontaktuj się z ich zespołem wsparcia.
Sprawdzenie zgodności systemu to istotny krok, aby zapewnić płynne i udane cofnięcie aktualizacji Macos.
Postępuj zgodnie z instrukcjami Apple'a
Potrzebujesz porady dotyczącej cofniecia aktualizacji systemu Macos? Postępuj zgodnie z instrukcjami Apple, aby proces przebiegł sprawnie i bezproblemowo.
Zacznij od otwarcia menu Apple na swoim Macu i wybierz opcję 'Preferencje systemowe'. Następnie wybierz 'Aktualizacje oprogramowania' i zlokalizuj aktualizację, którą chcesz odinstalować. Kliknij 'Więcej informacji' i znajdź opcję odinstalowania aktualizacji.
Postępuj zgodnie z komunikatami na ekranie, aby zakończyć proces cofania aktualizacji. Pamiętaj, aby zrobić kopię zapasową ważnych danych przed przystąpieniem do odinstalowania.
Podążanie za oficjalnymi instrukcjami Apple gwarantuje poprawne przywrócenie systemu do poprzedniego stanu, rozwiązując wszelkie problemy spowodowane ostatnią aktualizacją. Zaufaj wskazówkom Apple, które pomogą Ci sprawnie przejść przez proces cofania aktualizacji.
Usuwanie aktualizacji systemu iOS
Aby rozpocząć dyskusję na temat usunięcia aktualizacji systemu Ios, upewnij się, że zrobisz kopię zapasową swoich danych, aby zapobiec ewentualnej utracie podczas tego procesu.
Następnie rozważ przywrócenie urządzenia do ustawień fabrycznych jako rozwiązanie do całkowitego usunięcia aktualizacji.
Podjęcie tych kroków pomoże Ci skutecznie zarządzać usunięciem aktualizacji systemu iOS z Twojego urządzenia.
Wykonaj kopię zapasową swoich danych
Rozważ zabezpieczenie swoich danych przed przystąpieniem do usunięcia aktualizacji iOS.
Wykonanie kopii zapasowej danych jest ważne, aby upewnić się, że nie utracisz żadnych ważnych informacji podczas procesu usuwania aktualizacji.
Aby wykonać kopię zapasową danych, możesz skorzystać z iClouda lub iTunes. iCloud pozwala przechowywać dane w chmurze, podczas gdy iTunes umożliwia tworzenie fizycznej kopii zapasowej na komputerze.
Upewnij się, że przeniesiesz swoje zdjęcia, filmy, kontakty, wiadomości oraz inne ważne pliki do wybranego sposobu tworzenia kopii zapasowej.
Dzięki temu łatwo będziesz mógł przywrócić dane, jeśli coś pójdzie nie tak podczas usuwania aktualizacji.
Lepiej zapobiegać niż żałować, dlatego poświęć czas na wykonanie kopii zapasowej danych przed kontynuowaniem działań.
Przywróć ustawienia fabryczne
Przed przejściem do usuwania aktualizacji iOS, ważnym krokiem do rozważenia jest przywrócenie urządzenia do ustawień fabrycznych. Ten proces usunie wszystkie dane z urządzenia, więc upewnij się, że masz kopię zapasową. Postępuj zgodnie z poniższymi krokami, aby przywrócić ustawienia fabryczne:
- Zrób Kopię Zapasową Danych: Zapisz ważne informacje przed rozpoczęciem resetowania.
- Wyłącz Funkcję Znajdź Mój iPhone: Wyłącz tę funkcję, aby uniknąć blokady aktywacji po zresetowaniu.
- Zresetuj Urządzenie: Przejdź do Ustawienia > Ogólne > Resetuj, i wybierz opcję 'Usuń wszystkie treści i ustawienia', aby przywrócić urządzenie do ustawień fabrycznych.
Aktualizacja Androida do poprzedniej wersji
Cofanie aktualizacji systemu Android może być istotnym procesem, który wymaga wielu kroków, aby zagwarantować pomyślne cofnięcie zmian. Jeśli niedawno zaktualizowałeś swoje urządzenie z systemem Android i napotykasz problemy albo po prostu wolisz poprzednią wersję, możesz rozważyć cofnięcie aktualizacji.
Na początek sprawdź, czy producent urządzenia lub operator telekomunikacyjny oferuje oficjalną metodę cofania aktualizacji, ponieważ może to uproszczać proces. Jeśli nie, będziesz musiał ręcznie wgrać poprzednią wersję systemu operacyjnego na swoje urządzenie. Obejmuje to pobranie określonego oprogramowania dla modelu urządzenia z wiarygodnego źródła, uruchomienie urządzenia w specjalnym trybie, takim jak tryb odzyskiwania lub tryb bootloadera, a następnie użycie komputera do przeniesienia i zainstalowania oprogramowania.
Ważne jest, aby dokładnie przestrzegać instrukcji, aby uniknąć uszkodzenia urządzenia. Pamiętaj, że cofnięcie aktualizacji może skutkować utratą danych, dlatego upewnij się, że zrobisz kopię zapasową ważnych informacji przed przystąpieniem do procesu.
Przywracanie poprzedniej wersji
Jeśli napotkasz problemy lub chcesz wrócić do poprzedniej wersji, proces przywracania poprzedniej aktualizacji na urządzeniu z systemem Android wymaga ostrożności i wykonania konkretnych kroków.
Oto jak możesz wrócić do poprzedniej wersji:
- Zrób kopię zapasową swoich danych: Przed przywróceniem poprzedniej wersji, upewnij się, że zrobiłeś kopię zapasową wszystkich ważnych danych na swoim urządzeniu. Przywracanie może skutkować utratą danych, dlatego ważne jest posiadanie kopii zapasowej, z której można będzie przywrócić dane.
- Pobierz poprzednią wersję: Zlokalizuj poprzednią wersję oprogramowania, do której chcesz wrócić. Często można je znaleźć na stronie producenta lub poprzez inne źródła zewnętrzne. Upewnij się, że jest kompatybilna z modelem Twojego urządzenia.
- Postępuj zgodnie z instrukcjami instalacji: Po pobraniu poprzedniej wersji, postępuj zgodnie z konkretnymi instrukcjami instalacji. Może to wymagać podłączenia urządzenia do komputera, włączenia opcji programisty lub użycia konkretnych narzędzi do instalacji. Upewnij się, że każdy krok wykonujesz ostrożnie, aby uniknąć błędów podczas procesu.
Przywracanie systemu dla aktualizacji
Aby skutecznie wykorzystać przywracanie systemu dla aktualizacji, upewnij się, że Twój system operacyjny działa poprawnie przed kontynuacją. Przywracanie systemu to przydatne narzędzie, które pozwala Ci przywrócić stan komputera do wcześniejszego punktu w czasie, co może być korzystne podczas rozwiązywania problemów z aktualizacjami. Przed rozpoczęciem procesu przywracania systemu upewnij się, że zapisałeś wszystkie ważne pliki lub dane, ponieważ przywrócenie może spowodować utrata danych, jeśli nie zostały zabezpieczone.
Aby rozpocząć przywracanie systemu dla aktualizacji, postępuj zgodnie z poniższymi krokami: Po pierwsze, wpisz 'przywracanie systemu' w pasku wyszukiwania systemu Windows i wybierz 'Utwórz punkt przywracania'. W oknie Właściwości systemu kliknij przycisk Przywracanie systemu. Wybierz opcję 'Przywróć pliki i ustawienia systemu z punktu przywracania' i wybierz najnowszy punkt przywracania przed aktualizacją. Postępuj zgodnie z instrukcjami wyświetlanymi na ekranie, aby zakończyć proces.
Pamiętaj, że Przywracanie systemu nie zawsze jest rozwiązaniem dla każdego problemu z aktualizacją, ale może być pomocnym narzędziem w pewnych przypadkach, gdy aktualizacje spowodowały problemy z Twoim systemem operacyjnym.
Przywróć poprzednią wersję z przywracaniem systemu
Podczas napotkania problemów z aktualizacjami, korzystanie z przywracania systemu nie zawsze rozwiąże problem; jednakże alternatywą jest cofnięcie systemu za pomocą opcji przywracania systemu. Ta metoda pozwala na przywrócenie systemu do stanu sprzed zainstalowania problematycznej aktualizacji, potencjalnie rozwiązując wszelkie problemy, które się pojawiły.
Oto jak skutecznie cofnąć system za pomocą przywracania systemu:
- Otwórz opcje przywracania systemu: Aby rozpocząć proces cofania, otwórz opcje przywracania systemu na swoim komputerze. Zazwyczaj można to zrobić, restartując system i naciskając określony klawisz, tak jak F11 lub F12, podczas procesu uruchamiania systemu.
- Wybierz punkt przywracania: Po wejściu do menu przywracania systemu, wybierz opcję przywrócenia systemu do wcześniejszego punktu w czasie. Zostaniesz poproszony o wybór spośród dostępnych punktów przywracania; wybierz ten, który poprzedza zainstalowanie problematycznej aktualizacji.
- Rozpocznij cofanie systemu: Postępuj zgodnie z instrukcjami wyświetlanymi na ekranie, aby potwierdzić proces cofania. Twój system rozpocznie powrót do wybranego punktu przywracania, usuwając problematyczną aktualizację w procesie.
Odinstalowywanie aktualizacji oprogramowania
Rozważ wykorzystanie funkcji odinstalowania, aby usunąć aktualizacje oprogramowania, które powodują problemy na Twoim systemie. Jeśli niedawno zaktualizowałeś program lub sterownik i napotkałeś problemy, odinstalowanie aktualizacji może rozwiązać te problemy. Oto prosty przewodnik, który pomoże Ci przejść przez proces:
| Kroki do odinstalowania aktualizacji oprogramowania | ||
|---|---|---|
| 1. Otwórz Ustawienia | 2. Kliknij w Aktualizacje i zabezpieczenia | 3. Wybierz Aktualizacje systemu Windows |
| 4. Wybierz Historia aktualizacji | 5. Kliknij w Odinstaluj aktualizacje | 6. Zlokalizuj aktualizację do odinstalowania |
Usuwanie problematycznych aktualizacji
Jeśli napotkasz problematyczną aktualizację, zacznij od zidentyfikowania konkretnej aktualizacji powodującej problem.
Sprawdź, czy dostępna jest opcja cofnięcia (rollback), która umożliwi efektywne cofnięcie aktualizacji.
Jeśli nie jesteś pewien lub potrzebujesz pomocy, nie wahaj się zasięgnąć porady od ekspertów, którzy pomogą w płynnym przebiegu procesu usuwania.
Zidentyfikuj problematyczne aktualizacje
Aby zlokalizować problematyczną aktualizację, przeskanuj swój system pod kątem niedawnych zmian w konfiguracji oprogramowania lub problemów wydajnościowych. Szukaj aktualizacji, które zbiegają się z początkiem problemów, z którymi się borykasz. Oto trzy kluczowe obszary, na które należy się skupić:
- Ostatnie Aktualizacje: Zidentyfikuj najnowsze aktualizacje zainstalowane na Twoim systemie, aby zawęzić pole potencjalnie problematycznych aktualizacji.
- Dzienniki Systemowe: Sprawdź dzienniki systemowe pod kątem błędów lub ostrzeżeń, które mogą być związane z ostatnimi aktualizacjami. Może to dostarczyć cennych informacji na temat przyczyny problemu.
- Opinie: Przeglądaj fora internetowe lub społeczności online, aby sprawdzić, czy inni użytkownicy zgłosili podobne problemy z konkretnymi aktualizacjami. To może pomóc potwierdzić, czy aktualizacja powoduje rozpowszechnione problemy.
Sprawdź opcję cofnięcia transakcji
Zbadaj ustawienia systemu lub panel sterowania, aby znaleźć opcję cofnięcia aktualizacji usuwającej problematyczne aktualizacje. Ta funkcja pozwala na powrót do poprzedniego stanu przed zainstalowaniem aktualizacji, potencjalnie rozwiązując wszelkie problemy, które wystąpiły. Postępuj zgodnie z tymi krokami, aby sprawdzić opcję cofnięcia:
| System | Panel sterowania | Dostępna opcja cofnięcia? |
|---|---|---|
| Windows | Aktualizacje i zabezpieczenia | Tak |
| macOS | Preferencje systemowe | Nie |
| Linux | Aktualizacje oprogramowania | Tak |
Zasięgnij porady eksperta
Aby poradzić sobie z trudnymi sytuacjami z usuwaniem aktualizacji, skonsultowanie się z ekspertem może dostarczyć cennych wskazówek i rozwiązań. Gdy zajmujemy się skomplikowanymi usunięciami aktualizacji, poszukiwanie porady eksperta jest kluczowe. Oto dlaczego:
- Specjalistyczna wiedza: Eksperci posiadają dogłębną wiedzę na temat systemów oprogramowania i potrafią skutecznie zidentyfikować przyczynę problemów z aktualizacją.
- Spersonalizowane rozwiązania: Potrafią zaproponować spersonalizowane rozwiązania oparte na Twoich konkretnych potrzebach związanych z usuwaniem aktualizacji, co zapewnia skuteczniejsze rezultaty.
- Zapobieganie Dalszym Uszkodzeniom: Porada eksperta może pomóc zapobiec przypadkowej utracie danych lub uszkodzeniu systemu, które mogą wystąpić podczas prób usunięcia aktualizacji.
Bezpieczne cofanie aktualizacji
Rozważ bezpieczne cofnięcie aktualizacji, tworząc punkt przywracania przed przystąpieniem do wprowadzania jakichkolwiek zmian. Ten środek ostrożności gwarantuje, że jeśli coś pójdzie nie tak podczas procesu usuwania aktualizacji, łatwo będziesz mógł powrócić do stabilnego stanu systemu. Aby utworzyć punkt przywracania w systemie Windows, wystarczy wpisać w pasku wyszukiwania „punkt przywracania”, wybrać „Utwórz punkt przywracania”, a następnie kliknąć „Utwórz” i postępować zgodnie z instrukcjami wyświetlanymi na ekranie.
Po utworzeniu punktu przywracania można rozpocząć cofanie aktualizacji. Przejdź do Panelu sterowania, kliknij w „Programy”, a następnie wybierz „Programy i funkcje”. Następnie wybierz „Wyświetl zainstalowane aktualizacje” po lewej stronie okna. Zobaczysz listę zainstalowanych aktualizacji na Twoim systemie. Zlokalizuj aktualizację, którą chcesz odinstalować, kliknij prawym przyciskiem myszy i wybierz „Odinstaluj”. Postępuj zgodnie z ewentualnymi dodatkowymi komunikatami, aby zakończyć proces dezinstalacji.
Pamiętaj, że cofanie aktualizacji czasami może powodować problemy z stabilnością systemu lub kompatybilnością, dlatego ważne jest postępowanie ostrożnie i zawsze posiadanie kopii zapasowej ważnych plików.
Najczęściej zadawane pytania
Jak mogę uniknąć przyszłych aktualizacji po odinstalowaniu obecnej?
Aby uniknąć przyszłych aktualizacji po odinstalowaniu obecnej, powinieneś wyłączyć automatyczne aktualizacje w ustawieniach. W ten sposób będziesz mógł ręcznie wybrać, kiedy zaktualizować system i zapobiec niechcianym instalacjom w przyszłości.
Czy odinstalowanie aktualizacji wpłynie na gwarancję mojego urządzenia?
Odinstalowanie aktualizacji nie unieważni gwarancji urządzenia. To standardowy proces służący do rozwiązywania problemów z oprogramowaniem. Jednak modyfikowanie sprzętu lub instalowanie nieautoryzowanego oprogramowania może wpłynąć na zakres gwarancji. Zawsze sprawdź politykę producenta, aby upewnić się.
Czy mogę wybrać, które konkretne składniki aktualizacji chcę usunąć?
Podczas odinstalowywania aktualizacji nie możesz wybierać konkretnych składników do usunięcia. To jest albo wszystko, albo nic. Pamiętaj, że usunięcie aktualizacji może wpłynąć na gwarancję urządzenia, dlatego postępuj ostrożnie i rozważ skorzystanie z pomocy profesjonalistów.
Czy istnieje sposób, aby zapobiec automatycznym aktualizacjom w przyszłości?
Aby zapobiec automatycznym aktualizacjom w przyszłości, możesz dostosować ustawienia, aby je wyłączyć. Po prostu przejdź do ustawień aktualizacji i wyłącz opcję automatycznej aktualizacji. W ten sposób będziesz mógł kontrolować, kiedy aktualizacje są instalowane.
Co powinienem zrobić, jeśli mój urządzenie utknęło w pętli uruchamiania po odinstalowaniu aktualizacji?
Jeśli urządzenie utknęło w pętli uruchamiania po odinstalowaniu aktualizacji, spróbuj ponownie uruchomić w trybie awaryjnym, wyczyścić pamięć podręczną lub wykonać reset do ustawień fabrycznych. Skontaktuj się z pomocą techniczną w razie dalszych problemów.