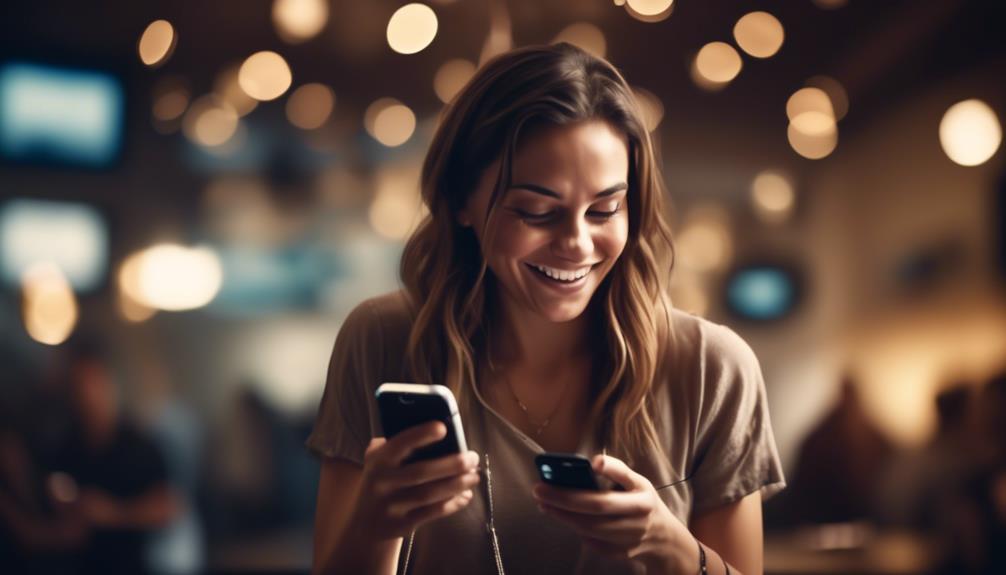Jeśli chcesz uporządkować swoje TV poprzez usunięcie Netflix, proces jest prosty, ale może się różnić w zależności od modelu TV. Zacznij od sprawdzenia kompatybilności, a następnie przejdź do ustawień aplikacji za pomocą pilota. Gdy znajdziesz aplikację Netflix, wybierz opcję odinstalowania, ale pamiętaj, że istnieje jeden istotny krok, który często jest pomijany, a który może mieć znaczenie. Ten przewodnik poprowadzi Cię przez niezbędne kroki, aby zagwarantować kompletną deinstalację, umożliwiając Ci eksplorację nowych treści na swoim telewizorze.
Sprawdź kompatybilność z telewizorem
Przed przystąpieniem do odinstalowywania aplikacji Netflix z telewizora, upewnij się, że Twój telewizor jest kompatybilny z tą czynnością. Nie wszystkie telewizory mają zdolność do odinstalowania określonych aplikacji, dlatego ważne jest sprawdzenie, czy Twój model telewizora obsługuje tę funkcję.
Aby sprawdzić, czy Twój telewizor jest kompatybilny z odinstalowaniem aplikacji takich jak Netflix, zajrzyj do instrukcji obsługi, która została dostarczona wraz z telewizorem. Szukaj informacji dotyczących zarządzania aplikacjami lub ustawień systemowych. Jeśli nie masz już instrukcji, zazwyczaj można znaleźć wersję cyfrową na stronie internetowej producenta, wpisując numer modelu swojego telewizora.
Dodatkowo, możesz spróbować uzyskać dostęp do ustawień aplikacji na telewizorze, naciskając przycisk menu na pilocie. Poszukaj opcji związanej z aplikacjami lub zarządzaniem aplikacjami. Jeśli widzisz opcję odinstalowania lub usuwania aplikacji, to prawdopodobnie Twój telewizor obsługuje tę funkcję. Jeśli nie możesz znaleźć żadnych informacji dotyczących zarządzania aplikacjami, istnieje możliwość, że Twój telewizor nie ma zdolności do odinstalowania aplikacji.
Zlokalizuj ustawienia aplikacji
Aby uzyskać dostęp do ustawień aplikacji na telewizorze, przejdź do menu ustawień za pomocą pilotu. Znajdź przycisk na pilocie oznaczony jako 'Ustawienia' lub 'Menu'. Naciśnij ten przycisk, aby otworzyć menu ustawień na ekranie telewizora.
Gdy już uzyskasz dostęp do menu ustawień, użyj strzałek na pilocie, aby przewijać opcje. Znajdź opcję związana z 'Aplikacje' lub 'Aplikacje'. To właśnie tam znajdziesz ustawienia dla aplikacji Netflix.
Naciśnij przycisk 'OK' lub 'Enter' na pilocie, aby wejść w ustawienia aplikacji. W ustawieniach aplikacji możesz zobaczyć listę zainstalowanych aplikacji na telewizorze. Zlokalizuj aplikację Netflix na liście i wybierz ją.
To otworzy specyficzne ustawienia dla aplikacji Netflix, gdzie znajdziesz opcje odinstalowania lub zarządzania aplikacją. Postępuj zgodnie z komunikatami na ekranie, aby przejść do odinstalowania Netflix z telewizora.
Dostęp do menu aplikacji
Jeśli jesteś gotowy, aby uzyskać dostęp do menu Aplikacje na swoim telewizorze, po prostu przejdź do menu ustawień za pomocą pilotu. Zacznij od naciśnięcia przycisku 'Menu' na pilocie, co zazwyczaj otworzy listę opcji na ekranie. Następnie użyj strzałek na pilocie, aby przewinąć menu aż znajdziesz opcję 'Ustawienia'. Gdy już znajdziesz menu ustawień, naciśnij przycisk 'OK' lub 'Enter' na pilocie, aby wejść do ustawień.
Wewnątrz menu ustawień, poszukaj opcji z napisem 'Aplikacje'. Tutaj znajdziesz listę wszystkich aplikacji zainstalowanych na telewizorze. Użyj strzałek na pilocie, aby zaznaczyć opcję 'Aplikacje' i naciśnij 'OK', aby uzyskać dostęp do menu Aplikacje. Tutaj możesz zarządzać i odinstalować różne aplikacje, w tym Netflix, z swojego telewizora.
Znajdź aplikację Netflix
Przejdź do menu Aplikacje na swoim telewizorze, aby znaleźć aplikację Netflix. Gdy już będziesz w menu Aplikacje, postępuj zgodnie z poniższymi krokami, aby znaleźć aplikację Netflix:
- Użyj pilota, aby przewijać listę dostępnych aplikacji. Szukaj znajomego czerwono-białego logo Netflix.
- Jeśli nie możesz znaleźć aplikacji Netflix na głównym ekranie, spróbuj sprawdzić w różnych kategoriach, takich jak "Rozrywka", "Streaming" lub "Wszystkie aplikacje".
- Jeśli aplikacja Netflix nadal nie jest widoczna, skorzystaj z funkcji wyszukiwania w menu Aplikacje. Wpisz "Netflix" za pomocą klawiatury ekranowej, aby znaleźć aplikację bezpośrednio.
Wybierz opcję Odinstaluj
Otwórz aplikację Netflix na swoim telewizorze i znajdź opcję odinstalowania aplikacji w menu ustawień. Gdy już zlokalizujesz opcję odinstalowania, postępuj zgodnie z poniższymi krokami, aby usunąć Netflix z twojego telewizora:
| Krok | Instrukcje |
|---|---|
| 1 | Przejdź do menu ustawień na swoim telewizorze. |
| 2 | Znajdź sekcję "Aplikacje" lub "Aplikacje". |
| 3 | Znajdź Netflix na liście zainstalowanych aplikacji i wybierz opcję odinstalowania. |
Potwierdź dezinstalację
Aby zakończyć dezinstalację aplikacji Netflix z telewizora, upewnij się, że potwierdzisz usunięcie aplikacji poprzez okno dialogowe, które pojawi się na ekranie. Gdy wybierzesz opcję dezinstalacji, na ekranie telewizora zazwyczaj pojawi się komunikat potwierdzający. Ten krok jest niezbędny do finalizacji procesu usuwania. Oto co musisz zrobić, aby zweryfikować dezinstalację:
- Zlokalizuj przycisk "Potwierdź" lub "OK" na oknie dialogowym.
- Użyj pilota telewizora, aby przejść do opcji potwierdzenia.
- Naciśnij przycisk, aby potwierdzić dezinstalację aplikacji Netflix z telewizora.
Zweryfikowanie dezinstalacji zapewnia, że aplikacja została w pełni usunięta z urządzenia. Po zakończeniu tego kroku możesz kontynuować z wszelkimi dodatkowymi czynnościami wymaganymi do wyczyszczenia danych aplikacji lub ustawień związanych z Netflixem na twoim telewizorze.
Wyczyść dane aplikacji
Usuwanie danych aplikacji na telewizorze może pomóc zresetować ewentualne pozostałe problemy i zapewnić świeży start dla aplikacji. Poprzez zresetowanie danych aplikacji efektywnie przywracasz aplikację do jej pierwotnego stanu, co może być korzystne, jeśli napotykasz problemy z działaniem lub wydajnością. Postępuj zgodnie z poniższymi krokami, aby wyczyścić dane aplikacji na telewizorze:
| Krok | Instrukcje | Przykład |
|---|---|---|
| 1. Przejdź do ustawień | Przejdź do menu ustawień na swoim telewizorze. | Menu > Ustawienia |
| 2. Wybierz Aplikacje | Znajdź sekcję związana z aplikacjami. | Aplikacje lub Aplikacje |
| 3. Wybierz Netflix | Znajdź Netflix na liście zainstalowanych aplikacji. | Netflix |
| 4. Wyczyść dane aplikacji | Wybierz opcję wyczyszczenia danych aplikacji. | Wyczyść dane |
Wykonanie tych kroków spowoduje usunięcie wszelkich przechowywanych danych w aplikacji Netflix na twoim telewizorze, potencjalnie rozwiązując wszelkie napotkane problemy.
Uruchom ponownie telewizor
Aby zrestartować telewizor, postępuj zgodnie z poniższymi krokami:
- Wyłącz telewizor całkowicie.
- Przejdź do menu Ustawienia na swoim telewizorze.
- Przejdź do sekcji Aplikacje.
- Wybierz opcję restartu telewizora.
Restartowanie telewizora może pomóc rozwiązać wszelkie problemy, z którymi się borykasz.
Wyłącz telewizor
Rozważ wyłączenie telewizora, aby zrestartować go i odinstalować Netflix. Oto jak to zrobić:
- Naciśnij przycisk zasilania: Zlokalizuj przycisk zasilania na telewizorze lub pilocie i przytrzymaj go, aż telewizor całkowicie się wyłączy.
- Odłącz telewizor: Jeśli twój telewizor nie ma fizycznego przycisku zasilania, spróbuj odłączyć go od źródła zasilania na kilka minut.
- Włącz ponownie: Po wyłączeniu poczekaj minutę, następnie podłącz ponownie telewizor lub ponownie naciśnij przycisk zasilania, aby go zrestartować.
Zrestartowanie telewizora może pomóc w usunięciu tymczasowych usterek i może pomóc w procesie odinstalowania Netflix.
Otwórz menu Ustawienia
Otwórz menu ustawień na telewizorze, aby rozpocząć proces jego ponownego uruchomienia.
Najpierw znajdź przycisk ustawień na swoim pilocie, lub przejdź do opcji ustawień za pomocą przycisku menu.
Gdy znajdziesz się w menu ustawień, poszukaj opcji umożliwiającej restart lub ponowne uruchomienie telewizora. Zazwyczaj ta opcja znajduje się w ustawieniach systemowych lub urządzenia.
Wybierz opcję restartu i potwierdź swoją decyzję, jeśli zostaniesz poproszony. Twój telewizor rozpocznie wtedy proces restartu, który może chwilę potrwać.
Po restarcie telewizora sprawdź, czy problem został rozwiązany. Restartowanie telewizora często pozwala rozwiązać różne problemy związane z oprogramowaniem, w tym problemy z aplikacjami takimi jak Netflix.
Wybierz sekcję aplikacji
Przejdź do sekcji Aplikacje na swoim telewizorze, aby przejść do restartowania go. Gdy znajdziesz się w sekcji Aplikacje, postępuj zgodnie z poniższymi krokami:
- Znajdź aplikację Netflix i zaznacz ją.
- Naciśnij przycisk opcji na pilocie.
- Wybierz opcję, aby wymusić zatrzymanie aplikacji.
Sprawdź dane rezydualne
Aby zagwarantować całkowite usunięcie Netflix z telewizora, wyszukaj wszelkie pozostałe dane pozostawione po odinstalowaniu aplikacji. Nawet po odinstalowaniu Netflix mogą pozostać ślady danych, które potencjalnie mogą wpłynąć na wydajność Twojego telewizora. Postępuj zgodnie z poniższymi krokami, aby potwierdzić dokładne wyczyszczenie:
- Wyczyść pamięć podręczną: Sprawdź, czy istnieją jakiekolwiek dane podręczne związane z Netfliksem i wyczyść je, aby zwolnić miejsce w pamięci i poprawić szybkość telewizora.
- Usuń profile użytkowników: Usuń wszystkie profile użytkowników Netflix, które mogą być nadal zapisane w Twoim telewizorze.
- Sprawdź ustawienia systemowe: Przejrzyj ustawienia systemowe telewizora, aby sprawdzić, czy istnieją jakiekolwiek pozostałe konfiguracje związane z Netfliksem, które trzeba zresetować.
- Uruchom ponownie telewizor: Proste ponowne uruchomienie może pomóc w wyczyszczeniu wszelkich pozostałych danych lub procesów związanych z Netfliksem.
- Zaktualizuj oprogramowanie: Upewnij się, że oprogramowanie telewizora jest aktualne, ponieważ czasami może to rozwiązać wszelkie pozostałe problemy po odinstalowanych aplikacjach.
Ciesz się telewizją bez Netflixa
Zanuć doświadczenie oglądania telewizji bez Netflixa, ciesząc się nowym bogactwem treści i możliwościami eksploracji. Pożegnaj się z tym, co znane, i przywitaj się z nowym światem możliwości rozrywkowych.
- Odkrywaj ukryte skarby: Odkrywaj mniej znane seriale i filmy, które mogły zostać przyćmione przez popularne tytuły Netflixa.
- Eksploruj różne platformy streamingowe: Wypróbuj różne usługi streamingowe, takie jak Hulu, Amazon Prime Video czy Disney+, aby poszerzyć swoje możliwości oglądania.
- Wspieraj różnorodne treści: Poprzez zróżnicowanie swoich nawyków oglądania, możesz wesprzeć większy zakres twórców i opowiadaczy historii.
Często zadawane pytania
Czy mogę odinstalować Netflix z mojego telewizora bez wpływu na inne aplikacje?
Możesz odinstalować Netflix z telewizora bez wpływu na inne aplikacje. Po prostu przejdź do ustawień aplikacji, znajdź Netflix i wybierz opcję odinstaluj. Potwierdź akcję i gotowe. Ciesz się telewizorem bez Netflixa!
Czy usunięcie danych aplikacji usunie moje dane logowania do Netflix?
Czyszczenie danych aplikacji usunie informacje dotyczące logowania do Netflix. Ta czynność przywraca aplikację do stanu domyślnego, czyli usuwa zapisane dane. Pamiętaj, że będziesz musiał ponownie się zalogować po wyczyszczeniu danych aplikacji.
Co powinienem zrobić, jeśli nie mogę znaleźć aplikacji Netflix w moim telewizorze?
Jeśli nie możesz znaleźć aplikacji Netflix na swoim telewizorze, spróbuj wyszukać ją w sklepie z aplikacjami lub sprawdź, czy nie jest ukryta w innym folderze. Ponowne uruchomienie telewizora lub aktualizacja oprogramowania mogą również pomóc.
Czy konieczne jest ponowne uruchomienie mojego telewizora po odinstalowaniu Netflix?
Po odinstalowaniu aplikacji Netflix zaleca się zrestartowanie telewizora. Pomaga to zapewnić, że zmiany wejdą w życie i system odświeży się. Ponowne uruchomienie może rozwiązać ewentualne problemy i zapewnić czystą deskę do dalszych działań.
Jak mogę upewnić się, że wszystkie pozostałe dane z Netflix zostały usunięte?
Aby zagwarantować usunięcie wszystkich pozostałych danych z Netflix, przejdź do ustawień telewizora, znajdź sekcję Aplikacje, wybierz Netflix i wybierz opcję odinstalowania. Sprawdź, czy nie ma żadnych pozostałych plików w pamięci i usuń je, aby dokładnie usunąć aplikację.