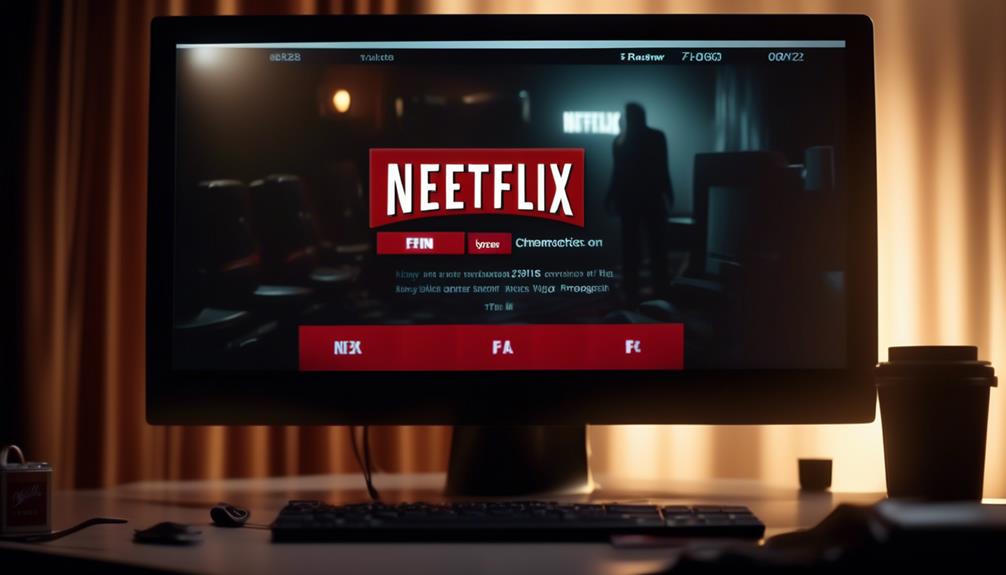Jeśli chodzi o skonfigurowanie Wi-Fi na komputerze stacjonarnym z systemem Windows 10, proces może wydawać się prosty, ale zapewnienie bezproblemowego połączenia czasami może stanowić wyzwanie. Zarządzanie ustawieniami sieci oraz rozwiązywanie potencjalnych problemów odgrywa istotną rolę w ustanowieniu stabilnego połączenia. Dlatego jeśli chcesz poprawić jakość swojego doświadczenia z Wi-Fi i uniknąć typowych pułapek, kluczem jest zrozumienie skomplikowanych procesów konfiguracyjnych. Sprawdźmy więc kilka wskazówek i tricków, które mogą znacząco poprawić niezawodność Twojego połączenia Wi-Fi.
Sprawdzanie dostępności Wi-Fi
Aby sprawdzić, czy jest dostępne Wi-Fi, po prostu przeskanuj w poszukiwaniu pobliskich sieci na swoim komputerze stacjonarnym z systemem Windows 10. Kliknij ikonę Wi-Fi znajdującą się w prawym dolnym rogu ekranu. Pojawi się lista dostępnych sieci. Jeśli zobaczysz listę sieci, oznacza to, że Wi-Fi jest dostępne. Jeśli nie wyświetlają się żadne sieci, może to oznaczać, że Wi-Fi nie jest włączone na twoim komputerze, lub może być problem z karta sieciową.
Upewnij się, że przełącznik Wi-Fi jest włączony. Zazwyczaj znajduje się on w ustawieniach sieci na twoim komputerze. Jeśli przełącznik jest wyłączony, włącz go i ponownie przeskanuj sieci. Jeśli nadal nie możesz znaleźć żadnych sieci, może to oznaczać problem z kartą sieciową. Sprawdź, czy karta sieciowa jest poprawnie zainstalowana i działa poprawnie w menedżerze urządzeń.
Uzyskiwanie dostępu do ustawień sieciowych
Przejdź do ustawień sieci na swoim komputerze stacjonarnym z systemem Windows 10, aby uzyskać dostęp do ustawień sieci. Aby uzyskać dostęp do ustawień sieci, kliknij menu Start znajdujące się w lewym dolnym rogu ekranu. Następnie wybierz ikonę zębatki ustawień, która przypomina koło zębate. W menu ustawień kliknij na 'Sieć i internet', aby uzyskać dostęp do różnych opcji sieci.
W ustawieniach 'Sieć i internet' znajdziesz różne karty, takie jak Wi-Fi, Ethernet, VPN i inne. Kliknij na kartę 'Wi-Fi', aby zarządzać swoimi bezprzewodowymi połączeniami sieciowymi. Tutaj możesz zobaczyć dostępne sieci Wi-Fi, połączyć się z siecią lub zapomnieć sieć, jeśli jest to konieczne.
Aby skonfigurować zaawansowane ustawienia sieci, przewiń w dół i kliknij na 'Zmień opcje karty.' Spowoduje to otwarcie okna 'Połączenia sieciowe', gdzie możesz zobaczyć wszystkie połączenia sieciowe na swoim komputerze. Kliknij prawym przyciskiem myszy na swoją sieć Wi-Fi i wybierz 'Właściwości', aby dostosować konkretne ustawienia, takie jak konfiguracja IP, protokoły i inne.
Dostęp do ustawień sieci na komputerze stacjonarnym z systemem Windows 10 jest istotny dla efektywnego zarządzania połączeniami internetowymi.
Skanowanie dostępnych sieci
Podczas łączenia się z Wi-Fi na komputerze stacjonarnym z systemem Windows 10, pierwszym krokiem jest skanowanie dostępnych sieci.
Ten proces polega na wyszukiwaniu przez komputer pobliskich sygnałów Wi-Fi.
Gdy skanowanie zostanie zakończone, będziesz mógł zobaczyć listę sieci, z której możesz wybrać i wybrać tę, do której chcesz się połączyć.
Proces skanowania sieci
Skanowanie dostępnych sieci można łatwo rozpocząć poprzez ustawienia Wi-Fi na komputerze stacjonarnym z systemem Windows 10. Wystarczy kliknąć na ikonę Wi-Fi znajdującą się na pasku zadań w prawym dolnym rogu ekranu. Następnie wybierz opcję 'Ustawienia sieci i Internetu' i wybierz zakładkę 'Wi-Fi'.
Kliknij 'Pokaż dostępne sieci', aby rozpocząć skanowanie pobliskich sieci Wi-Fi. Twój komputer wyświetli listę dostępnych sieci, pokazując ich nazwy i siłę sygnału. Ten proces skanowania pozwala zidentyfikować sieci znajdujące się w zasięgu Twojego komputera.
Po zakończeniu skanowania, możesz przejść do połączenia z wybraną siecią, podając hasło, jeśli jest wymagane.
Identyfikowanie dostępnych sieci
Aby odkryć pobliskie sieci Wi-Fi, rozpocznij proces skanowania sieci, klikając na ikonę Wi-Fi na pasku zadań komputera stacjonarnego z systemem Windows 10.
Po kliknięciu na ikonę Wi-Fi, na ekranie pojawi się lista dostępnych sieci Wi-Fi. Ta lista pokaże Ci nazwy sieci, znane również jako SSID, wraz z ich siłą sygnału.
Sieć z najmocniejszym sygnałem zazwyczaj jest najbardziej niezawodna i oferuje lepsze prędkości. Możesz również sprawdzić, czy sieci są zabezpieczone hasłem czy też są otwarte dla każdego do połączenia.
Zwróć uwagę na te szczegóły, ponieważ pomogą Ci wybrać najlepszą sieć do swoich potrzeb.
Wybieranie sieci Wi-Fi
Jeśli chcesz połączyć się z siecią Wi-Fi na komputerze stacjonarnym z systemem Windows 10, upewnij się, że wybierasz sieć z listy dostępnych opcji wyświetlanych po kliknięciu ikony Wi-Fi na pasku zadań. Po kliknięciu ikony Wi-Fi pojawi się menu rozwijane, które pokaże wszystkie pobliskie sieci Wi-Fi. Wybierz pożądaną sieć, klikając na nią, a jeśli jest to sieć zabezpieczona, będziesz musiał wprowadzić hasło, aby się połączyć. Upewnij się, że wybierasz właściwą sieć, aby nawiązać stabilne połączenie. Poniżej znajduje się tabela, która pomoże Ci lepiej zrozumieć ten proces:
| Nazwa sieci Wi-Fi | Siła sygnału | Typ zabezpieczenia | Status połączenia |
|---|---|---|---|
| HomeNetwork | Silny | WPA2-Personal | Połączony |
| CafeFreeWiFi | Umiarkowany | Otwarty | Niepołączony |
| OfficeSecure | Silny | WPA2-Enterprise | Połączony |
| PublicWiFi | Słaby | Brak | Niepołączony |
Łączenie z siecią Wi-Fi
Podczas konfigurowania komputera stacjonarnego z systemem Windows 10 pierwszym krokiem do uzyskania połączenia jest zlokalizowanie dostępnych w okolicy sieci Wi-Fi. Aby połączyć się z siecią Wi-Fi, kliknij na ikony sieciowej znajdującej się w prawym dolnym rogu ekranu. Wyświetli się lista dostępnych sieci; wybierz sieć, do której chcesz dołączyć.
Jeśli sieć jest zabezpieczona, będziesz musiał wprowadzić hasło, aby nawiązać połączenie. Po podłączeniu komputer zapamięta tę sieć do przyszłego użytku, automatycznie łącząc się, gdy jest w zasięgu. Upewnij się, że Wi-Fi jest włączone, aby komputer mógł wykryć dostępne sieci.
Jeśli napotkasz jakiekolwiek problemy z połączeniem, spróbuj zrestartować komputer lub rozwiązać problemy z połączeniem. Gratulacje, teraz pomyślnie połączyłeś się z siecią Wi-Fi na swoim komputerze stacjonarnym z systemem Windows 10.
Wprowadzanie hasła Wi-Fi
Podczas wprowadzania hasła Wi-Fi, upewnij się, że wpisujesz je poprawnie w polu wprowadzania hasła.
Po wprowadzeniu, Twój komputer stacjonarny z systemem Windows 10 spróbuje połączyć się z siecią.
Potwierdź status połączenia, aby sprawdzić, czy poprawnie wprowadziłeś hasło Wi-Fi.
Pole wprowadzania hasła
Podczas dostępu do ustawień Wi-Fi na komputerze stacjonarnym z systemem Windows 10 zostaniesz poproszony o wpisanie hasła Wi-Fi w określone pole tekstowe. Po prostu wpisz hasło podane przez administratora sieci lub znalezione na swoim routerze. Upewnij się, że hasło jest wpisane dokładnie, ponieważ jest wrażliwe na wielkość liter.
System Windows 10 umożliwia opcję pokazywania lub ukrywania hasła podczas pisania, klikając pole wyboru "Pokaż hasło". Gdy wpiszesz hasło, kontynuuj, klikając przycisk "Połącz". Jeśli hasło jest poprawne, komputer spróbuje połączyć się z siecią Wi-Fi.
Jeśli połączenie będzie udane, uzyskasz dostęp do internetu za pośrednictwem nowo połączonej sieci Wi-Fi.
Potwierdzanie statusu połączenia
Aby zweryfikować status połączenia po wprowadzeniu hasła WiFi, po prostu sprawdź ikonę sieci w pasku systemowym. Znajdź symbol WiFi, zazwyczaj umieszczony w dolnym prawym rogu ekranu pulpitu. Jeśli ikona wyświetla kreski wskazujące siłę sygnału, prawdopodobnie jesteś połączony.
Najedź kursorem myszy na ikonę, aby potwierdzić nazwę sieci, do której jesteś podłączony. Dodatkowo, otwórz przeglądarkę internetową i spróbuj załadować stronę internetową, aby potwierdzić połączenie z internetem. Jeśli napotkasz jakiekolwiek problemy, sprawdź ponownie wprowadzone hasło i spróbuj ponownie się połączyć.
Weryfikowanie statusu połączenia
Aby sprawdzić, czy połączenie Wi-Fi jest aktywne na komputerze stacjonarnym z systemem Windows 10, przejdź do ustawień sieci. Postępuj zgodnie z poniższymi krokami, aby sprawdzić status połączenia:
- Otwórz ustawienia sieci: Kliknij na ikonę sieci na pasku zadań i wybierz 'Ustawienia sieci i internet.'
- Sprawdź status Wi-Fi: Znajdź kartę Wi-Fi po lewej stronie okna ustawień i kliknij na nią, aby zobaczyć bieżący status połączenia.
- Zweryfikuj połączenie: Na karcie Wi-Fi zobaczysz nazwę swojej sieci i siłę sygnału. Komunikat 'Połączono' oznacza aktywne połączenie.
- Dostęp do Internetu: Dodatkowo sprawdź, czy masz dostęp do Internetu, otwierając przeglądarkę internetową i wczytując stronę internetową.
Rozwiązywanie problemów z łącznością Wi-Fi
Jeśli napotkasz problemy z łącznością Wi-Fi na swoim komputerze stacjonarnym z systemem Windows 10, istnieje kilka kroków diagnostycznych, które możesz podjąć, aby efektywnie je rozwiązać.
Po pierwsze, zrestartuj komputer oraz modem/router, aby odświeżyć połączenie sieciowe. Upewnij się, że karta sieciowa Wi-Fi jest włączona, sprawdzając Menedżer Urządzeń w ustawieniach systemowych. Zaktualizuj sterownik Wi-Fi, odwiedzając stronę producenta lub korzystając z funkcji Windows Update, aby upewnić się, że masz najnowsze oprogramowanie.
Sprawdź, czy inne urządzenia mogą połączyć się z siecią Wi-Fi, aby ustalić, czy problem dotyczy samej sieci. Przejdź bliżej routera, aby wykluczyć jakiekolwiek zakłócenia sygnału lub problemy z słabym połączeniem. Jeśli masz zainstalowane oprogramowanie zabezpieczające firm trzecich, tymczasowo je wyłącz, aby sprawdzić, czy nie blokuje ono twojego połączenia Wi-Fi.
Na koniec, zresetuj ustawienia sieciowe, przechodząc do Ustawienia > Sieć i Internet > Status > Reset sieci. Spowoduje to przywrócenie konfiguracji sieci do domyślnych ustawień i może pomóc w rozwiązaniu wszelkich trudności z łącznością Wi-Fi.
Najczęściej zadawane pytania
Jak mogę poprawić siłę sygnału Wi-Fi w systemie Windows 10?
Aby poprawić siłę sygnału Wi-Fi w systemie Windows 10, możesz przesunąć komputer bliżej routera, zredukować zakłócenia pochodzące od innych urządzeń, zaktualizować sterowniki adaptera sieciowego lub rozważyć użycie wzmacniacza Wi-Fi dla większego zasięgu.
Jakie środki bezpieczeństwa powinienem podjąć dla mojego połączenia Wi-Fi?
Aby zabezpieczyć swoje Wi-Fi, włącz szyfrowanie WPA3, użyj silnego hasła, zmień domyślną nazwę sieci (SSID) i wyłącz WPS. Regularnie aktualizuj oprogramowanie routera i monitoruj podłączone urządzenia w celu wykrycia nieautoryzowanego dostępu.
Czy mogę podłączyć wiele urządzeń do tego samego sieci Wi-Fi?
Tak, możesz podłączyć wiele urządzeń do tego samego sieci Wi-Fi. Upewnij się, że twój router obsługuje wymaganą liczbę połączeń, ustaw silne hasło i zarządzaj wykorzystaniem przepustowości, aby zapewnić najlepszą wydajność dla wszystkich urządzeń.
Jak skonfigurować sieć dla gości w systemie Windows 10?
Aby skonfigurować sieć gościnną w systemie Windows 10, przejdź do Ustawienia sieci, wybierz opcję „Skonfiguruj nowe połączenie lub sieć”, wybierz „Ręczne połączenie z siecią bezprzewodową” i postępuj zgodnie z komunikatami, aby utworzyć oddzielną sieć dla gości.
Co powinienem zrobić, jeśli moje połączenie Wi-Fi ciągle się rozłącza?
Jeśli połączenie Wi-Fi ciągle się rozłącza, spróbuj zresetować router, przesunąć go bliżej komputera, zaktualizować sterowniki sieciowe lub zmienić kanał Wi-Fi. Skontaktuj się z dostawcą usług internetowych, jeśli problemy będą się utrzymywać.