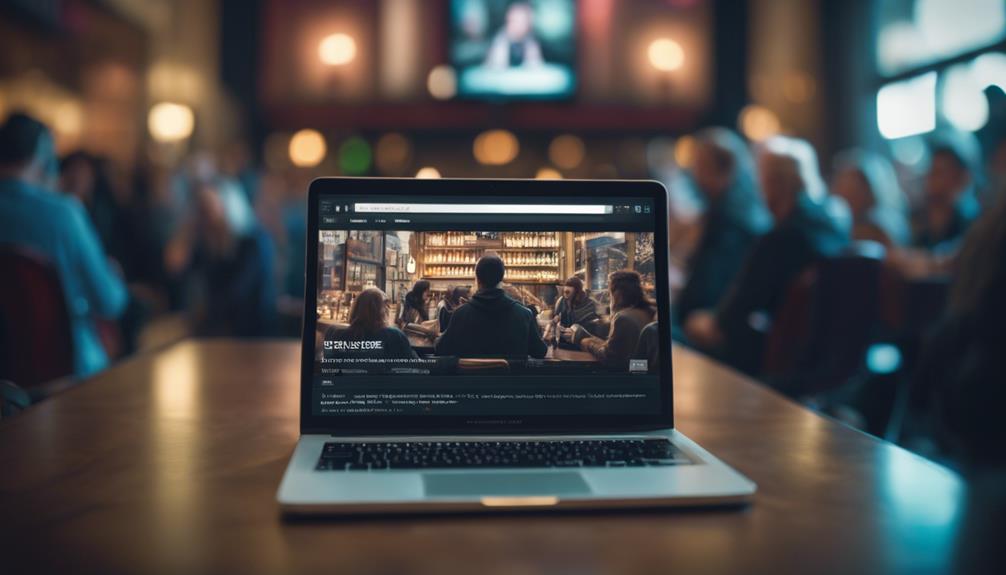W dzisiejszym technologicznie zaawansowanym świecie umiejętność bezproblemowego łączenia urządzeń stała się koniecznością. Bez względu na to, czy jesteś profesjonalistą potrzebującym większego ekranu do pracy, czy po prostu osobą, która chce poprawić swoje doświadczenie multimedialne, podłączenie komputera do laptopa jako monitora HDMI może być wygodnym rozwiązaniem.
Ale jak dokładnie to osiągnąć? Nie martw się, ta dyskusja przeprowadzi Cię przez cały proces krok po kroku, zapewniając, że będziesz mógł wykorzystać pełny potencjał ekranu swojego laptopa.
Więc, bez zbędnej zwłoki, wyruszmy w tę podróż połączeń i odkryjmy możliwości, które nas czekają.
Podstawowe wnioski
- Wysokiej jakości kabel HDMI jest niezbędny do ustanowienia fizycznego połączenia między komputerem a laptopem.
- Sprawdź, czy laptop posiada port wejściowy HDMI, jeśli nie, będzie potrzebna karta przechwytująca HDMI do USB.
- Upewnij się, że wszystkie niezbędne urządzenia są zebrane dla udanego połączenia.
- Wykorzystanie ekranu laptopa jako monitora zapewnia przenośność i oszczędza miejsce.
Zbierz niezbędny sprzęt
Aby rozpocząć, upewnij się, że posiadasz cały niezbędny sprzęt do podłączenia komputera do laptopa jako monitora HDMI.
Przede wszystkim będziesz potrzebować kabla HDMI. Ten kabel jest niezbędny do ustanowienia fizycznego połączenia między komputerem a laptopem. Upewnij się, że wybierasz wysokiej jakości kabel HDMI, który obsługuje wymaganą rozdzielczość i częstotliwość odświeżania dla optymalnej jakości wyświetlania.
Dodatkowo będziesz potrzebować adaptera HDMI-do-Mini HDMI, jeśli twój komputer ma port Mini HDMI. Ten adapter pozwala na podłączenie kabla HDMI do komputera.
Na koniec sprawdź, czy twój laptop ma port wejściowy HDMI. Jeśli nie, będziesz potrzebował karty przechwytującej obraz HDMI-do-USB, aby przekonwertować sygnał HDMI na format, który można przesłać przez port USB.
Zebranie tego sprzętu zapewni udane połączenie między komputerem a laptopem jako monitorem HDMI.
Podłącz kabel HDMI do swojego laptopa
Po zebraniu niezbędnego sprzętu, kolejnym krokiem w podłączaniu komputera do laptopa jako monitora HDMI jest ustanowienie fizycznego połączenia, poprzez podłączenie kabla HDMI do laptopa.
Aby to zrobić, znajdź port HDMI w swoim laptopie. Zazwyczaj znajduje się on po boku lub z tyłu laptopa i jest oznaczony jako "HDMI". Gdy już znajdziesz port HDMI, weź jeden koniec kabla HDMI i włącz go mocno do portu. Upewnij się, że kabel jest włożony całkowicie, aby nawiązać pewne połączenie.
Drugi koniec kabla HDMI powinien już być podłączony do portu wyjściowego HDMI w Twoim komputerze.
Po podłączeniu kabla HDMI jesteś gotowy, aby przejść do kolejnych kroków konfiguracji ustawień wyświetlacza na swoim laptopie.
Podłącz kabel HDMI do swojego komputera
Aby nawiązać pełne połączenie, następnym krokiem jest podłączenie drugiego końca kabla HDMI do portu wyjściowego HDMI na komputerze. Pozwoli to na przesyłanie sygnałów dźwiękowych i wideo z komputera do laptopa, umożliwiając skorzystanie z laptopa jako drugiego monitora.
Oto cztery ważne rzeczy, które warto mieć na uwadze podczas podłączania kabla HDMI do komputera:
- Zlokalizuj port wyjściowy HDMI na komputerze. Zazwyczaj jest oznaczony symbolem "HDMI" lub napisem "HDMI".
- Upewnij się, że komputer jest wyłączony przed podłączeniem kabla HDMI.
- Delikatnie włącz jeden koniec kabla HDMI do portu wyjściowego HDMI na komputerze. Upewnij się, że jest on dobrze podłączony.
- Po podłączeniu kabla, włącz komputer i poczekaj, aż wykryje on zewnętrzny wyświetlacz. Jeśli konieczne, dostosuj ustawienia wyświetlania, aby zoptymalizować komfort oglądania.
Dostosuj ustawienia wyświetlania na swoim komputerze
Teraz, kiedy kabel HDMI jest bezpiecznie podłączony do komputera, możesz przystąpić do dostosowania ustawień wyświetlania dla optymalnego oglądania na laptopie.
Poprzez dostosowanie tych ustawień, możesz zapewnić, że obraz na ekranie laptopa jest klarowny, ostry i poprawnie wyśrodkowany.
Aby rozpocząć, uzyskaj dostęp do ustawień wyświetlania na komputerze, klikając prawym przyciskiem myszy na pulpicie i wybierając "Ustawienia wyświetlania" z rozwijanego menu.
W oknie ustawień wyświetlania znajdziesz różne opcje do dostosowania wyświetlania, w tym rozdzielczość, orientację i skalowanie.
Dostosowanie rozdzielczości ustali klarowność i ostrość obrazu, natomiast ustawienie orientacji pozwoli na obrócenie wyświetlacza, jeśli będzie to konieczne.
Skalowanie natomiast pozwoli na dostosowanie rozmiaru tekstu, aplikacji i innych elementów na ekranie.
Poświęć trochę czasu na eksperymentowanie z tymi ustawieniami, aby znaleźć konfigurację, która najlepiej odpowiada Twoim preferencjom.
Ciesz się wyświetlaczem swojego komputera na ekranie laptopa
Teraz bezproblemowo możesz cieszyć się wyświetlaniem swojego komputera na ekranie laptopa. Podłączając swój komputer do laptopa jako monitor HDMI, możesz maksymalizować wydajność i wygodę.
Oto cztery korzyści płynące z korzystania z wyświetlania komputera na ekranie laptopa:
- Przenośność: Dzięki wyświetlaniu komputera na ekranie laptopa możesz zabrać pracę lub rozrywkę ze sobą bez konieczności posiadania oddzielnego monitora.
- Oszczędność miejsca: Korzystając z ekranu laptopa jako monitora, możesz uporządkować swoje miejsce pracy i zyskać więcej miejsca na inne niezbędne rzeczy.
- Wielozadaniowość: Ciesz się elastycznością pracy na dwóch ekranach jednocześnie, umożliwiającą łatwe przełączanie się między zadaniami i zwiększanie produktywności.
- Łatwa konfiguracja: Podłączenie komputera do laptopa jako monitora HDMI to prosty proces, który wymaga minimalnej konfiguracji i ustawień.
Często zadawane pytania
Czy mogę użyć dowolnego kabla HDMI do podłączenia laptopa do komputera jako monitora?
Możliwe jest podłączenie laptopa do komputera jako monitor za pomocą dowolnego kabla HDMI, o ile oba urządzenia posiadają porty HDMI. Jednak ważne jest, aby upewnić się, czy są one kompatybilne oraz sprawdzić, czy nie są wymagane dodatkowe oprogramowanie lub ustawienia do poprawnego działania połączenia.
Czy istnieje możliwość połączenia mojego laptopa z komputerem za pomocą połączenia bezprzewodowego zamiast kabla HDMI?
Tak, jest możliwe połączenie laptopa z komputerem za pomocą bezprzewodowego połączenia zamiast kabla HDMI. Można to osiągnąć przy użyciu technologii takich jak Wi-Fi Direct czy oprogramowanie do lustrzanego odbicia ekranu.
Co powinienem zrobić, jeśli nie mam portu HDMI w moim laptopie lub komputerze?
Jeżeli Twój laptop lub komputer nie ma portu HDMI, możesz rozważyć alternatywne metody, takie jak połączenie VGA lub DVI, lub skorzystanie z adaptera USB do HDMI. Te opcje umożliwiają podłączenie laptopa lub komputera jako monitora.
Czy mogę rozszerzyć wyświetlanie na ekran komputera zamiast go duplikować?
Tak, istnieje możliwość rozszerzenia ekranu laptopa na monitor komputera, zamiast go duplikować. Można to zrobić, podłączając laptopa i komputer za pomocą odpowiednich kabli i dostosowując ustawienia wyświetlania odpowiednio.
Podłączenie mojego laptopa do komputera jako monitor będzie miało wpływ na wydajność któregokolwiek urządzenia?
Podłączenie laptopa do komputera jako monitor za pomocą kabla HDMI nie powinno znacząco wpływać na wydajność żadnego z urządzeń. Niemniej jednak zaleca się upewnienie, że oba urządzenia spełniają niezbędne wymagania sprzętowe i oprogramowanie dla optymalnej funkcjonalności.