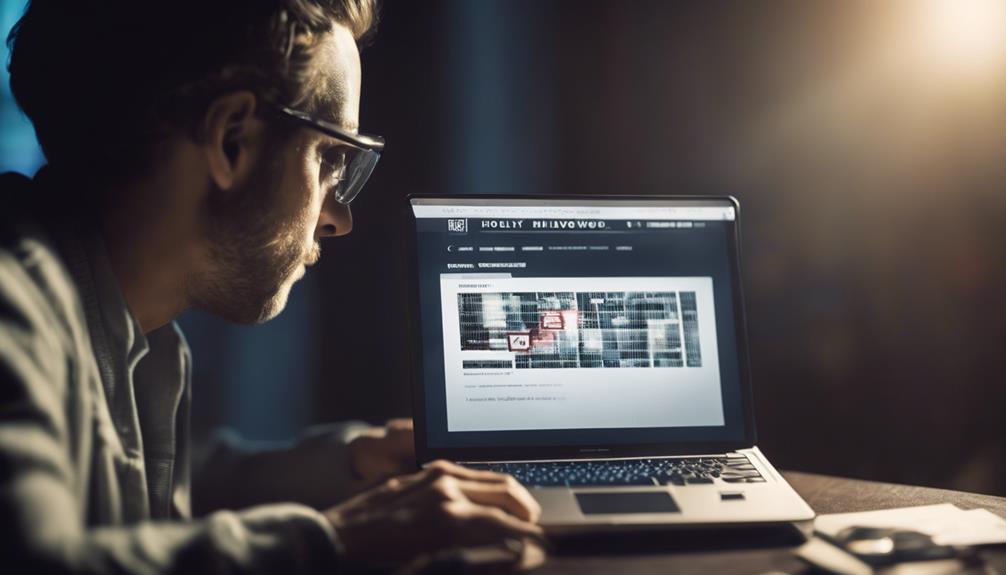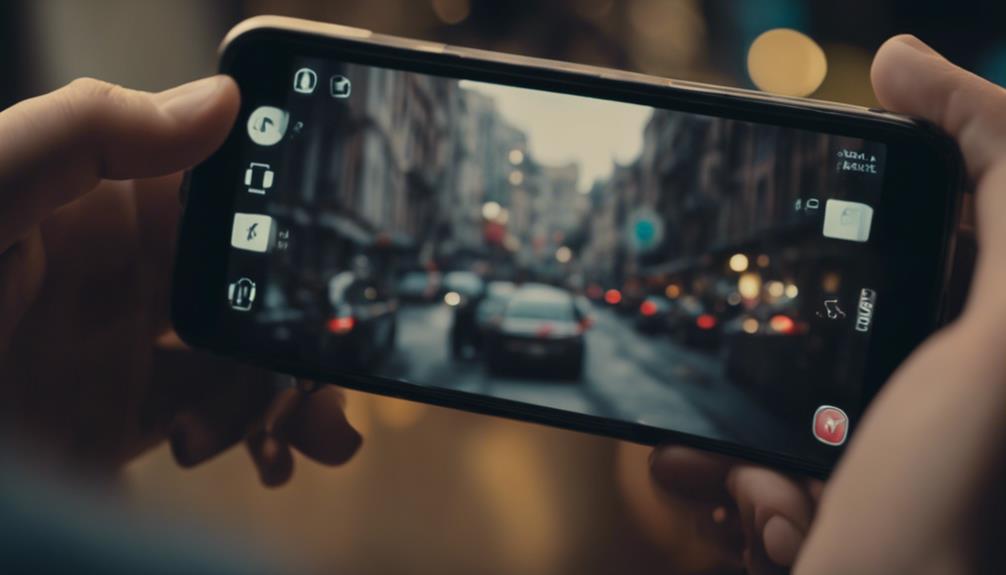Aby sprawdzić model laptopa, odwróć urządzenie i znajdź naklejkę z modelem na spodzie. Na tej naklejce zazwyczaj znajdują się istotne informacje, takie jak numer modelu. Alternatywnie, uzyskaj dostęp do właściwości systemu lub Menedżera urządzeń, aby zebrać szczegółowe informacje o laptopie, takie jak system operacyjny, procesor i pamięć RAM. Te metody szybko dostarczą Ci potrzebne informacje.
Zlokalizuj naklejkę z modelem
Aby łatwo znaleźć model laptopa, sprawdź spód urządzenia w poszukiwaniu naklejki z informacją o modelu. Naklejka ta zazwyczaj znajduje się w pobliżu numeru seryjnego i zawiera istotne szczegóły dotyczące laptopa, takie jak numer modelu i numer seryjny. Numer modelu jest szczególnie ważny przy identyfikowaniu konkretnego producenta i modelu laptopa.
Znajdując tę naklejkę, możesz szybko zidentyfikować model swojego laptopa bez konieczności poruszania się po skomplikowanych ustawieniach czy dokumentach. Informacje o modelu na naklejce są zazwyczaj czytelnie oznaczone, co ułatwia ich zlokalizowanie. Gdy już znajdziesz numer modelu, możesz go użyć do wyszukiwania konkretnej pomocy lub sterowników związanych z modelem laptopa online.
Pamiętaj, że umiejscowienie naklejki z modelem może się różnić w zależności od marki i modelu laptopa. Niemniej jednak zazwyczaj znajduje się ona na spodzie laptopa, w pobliżu komory baterii lub otworów wentylacyjnych. Znajdź chwilę czasu, aby odnaleźć tę naklejkę, a informacje o modelu laptopa będą na wyciągnięcie ręki.
Sprawdź informacje o systemie
Aby sprawdzić informacje systemowe na swoim laptopie, możesz uzyskać dostęp do przeglądu Właściwości systemu lub skorzystać z metody Menedżera urządzeń.
Te dwie opcje dostarczą Ci szczegółowych informacji o modelu i specyfikacji Twojego laptopa.
Wystarczy postępować zgodnie z opisanymi krokami dla każdej z metod, aby łatwo odzyskać potrzebne szczegóły.
Przegląd Właściwości Systemu
Aby szybko sprawdzić podstawowe informacje o swoim urządzeniu, otwórz właściwości systemowe laptopa. Dzięki temu możesz uzyskać podgląd specyfikacji i konfiguracji systemu. Aby uzyskać dostęp do właściwości systemowych na laptopie, postępuj zgodnie z poniższymi krokami:
- System operacyjny: Zidentyfikuj wersję systemu operacyjnego działającą na twoim laptopie, taką jak Windows 10, macOS Catalina lub Ubuntu 20.04.
- Procesor: Sprawdź szczegóły dotyczące procesora, w tym producenta (Intel, AMD), modelu i prędkości.
- RAM: Sprawdź ilość pamięci RAM zainstalowanej na swoim laptopie, która wpływa na wydajność i możliwości wielozadaniowe urządzenia.
Metoda Menedżera Urządzeń
Wykorzystaj metodę Menedżera urządzeń, aby szybko uzyskać dostęp i przeglądać szczegółowe informacje o systemie na swoim laptopie.
Aby rozpocząć, kliknij prawym przyciskiem myszy na ikonę Windows w pasku zadań i wybierz 'Menedżer urządzeń'. W oknie Menedżera urządzeń rozszerzaj kategorie, aby zlokalizować komponenty, które chcesz zbadać, takie jak procesory, karty graficzne czy karty sieciowe.
Kliknij dwukrotnie na konkretną kategorię, aby odkryć więcej szczegółów, takich jak producent, wersja sterownika i status każdego z komponentów. Ten sposób pozwala uzyskać kompleksowy przegląd konfiguracji sprzętowej laptopa i statusu sterowników w jednym centralnym miejscu.
Otwórz ustawienia BIOS lub UEFI
Aby uzyskać dostęp do ustawień BIOS lub UEFI na swoim laptopie, musisz zrestartować urządzenie i nacisnąć określony klawisz podczas uruchamiania.
Dzięki temu będziesz mógł zidentyfikować informacje o systemie, w tym model laptopa i inne istotne szczegóły.
Kroki dostępu do BIOS/UEFI
Podczas uzyskiwania dostępu do ustawień BIOS lub UEFI na laptopie, zlokalizuj konkretny klawisz lub kombinację wymaganą do wejścia.
Aby uzyskać dostęp do tych ustawień, postępuj zgodnie z poniższymi krokami:
- Sprawdź instrukcję obsługi: Zapoznaj się z instrukcją obsługi laptopa, aby znaleźć konkretny klawisz lub kombinację potrzebną do uzyskania dostępu do ustawień BIOS lub UEFI.
- Użyj powszechnych klawiszy: Powszechne klawisze do uzyskania dostępu do ustawień BIOS lub UEFI to F2, F10, Del lub Esc. Spróbuj nacisnąć te klawisze podczas procesu uruchamiania, aby uzyskać dostęp do ustawień.
- Uruchom ponownie laptopa: Jeśli nie jesteś pewien, który klawisz lub kombinacja jest poprawna, zrestartuj laptopa i zwróć uwagę na instrukcje wyświetlane na ekranie, które wskazują, który klawisz należy nacisnąć, aby wejść do ustawień BIOS lub UEFI.
Zidentyfikuj informacje systemowe
Jeśli chcesz zidentyfikować informacje o systemie oraz uzyskać dostęp do ustawień BIOS lub UEFI na swoim laptopie, zacznij od sprawdzenia naklejki na tyle lub spodzie urządzenia, na której widnieje numer modelu. Ten numer modelu jest kluczowy do znalezienia konkretnych instrukcji dotyczących uzyskania dostępu do ustawień BIOS lub UEFI dla konkretnego modelu laptopa.
Gdy już będziesz mieć numer modelu, zbadaj konkretny klawisz lub kombinację klawiszy niezbędnych do uzyskania dostępu do BIOS lub UEFI podczas procesu uruchamiania. Popularne klawisze to F2, F10, Del lub Esc.
Pamiętaj, że dostęp do ustawień BIOS lub UEFI może różnić się w zależności od marek i modeli laptopów, dlatego upewnij się, że masz poprawne informacje dotyczące swojego urządzenia, aby uniknąć problemów.
Zlokalizuj model laptopa
Zlokalizowanie modelu laptopa to pierwszy krok do uzyskania dostępu do ustawień BIOS lub UEFI dla Twojego urządzenia. Aby znaleźć tę informację, postępuj zgodnie z poniższymi krokami:
- Sprawdź numer modelu na spodzie laptopa: Zazwyczaj numer modelu jest wydrukowany na naklejce lub wygrawerowany na dolnej obudowie.
- Sprawdź dokumentację laptopa: Instrukcja użytkownika lub oryginalne opakowanie często zawierają szczegóły dotyczące modelu laptopa.
- Uzyskaj informacje o systemie: W systemie Windows możesz nacisnąć `klawisz Windows + R`, wpisać `msinfo32` i nacisnąć Enter, aby zobaczyć szczegóły systemu, w tym model.
Użyj wiersza poleceń (Windows)
Aby sprawdzić model laptopa za pomocą Wiersza poleceń w systemie Windows, wykonaj następujące kroki. Po pierwsze, naciśnij klawisz Windows + R, aby otworzyć okno dialogowe "Uruchom". Następnie wpisz 'cmd' i naciśnij Enter, aby otworzyć okno Wiersza poleceń. W Wierszu poleceń wpisz 'wmic csproduct get name' i naciśnij Enter. Model laptopa zostanie wyświetlony na ekranie.
| Polecenie | Funkcja |
|---|---|
| Windows + R | Otwiera okno dialogowe "Uruchom" |
| cmd | Otwiera okno Wiersza poleceń |
| wmic csproduct get name | Pobiera model laptopa |
| Enter | Wykonuje polecenie |
Korzystanie z Wiersza poleceń jest szybkim i skutecznym sposobem na sprawdzenie modelu laptopa bez konieczności fizycznego sprawdzania urządzenia. Ta metoda może się przydać, gdy informacje o modelu nie są widoczne na obudowie laptopa lub jeśli wolisz korzystać z poleceń do pozyskiwania informacji. Spróbuj tego następnym razem, gdy będziesz chciał sprawdzić model swojego laptopa!
Poszukaj modelu na obudowie laptopa
Podczas identyfikowania modelu laptopa zacznij od szukania naklejki na obudowie laptopa. Na tej naklejce zazwyczaj znajdują się istotne informacje, w tym numer modelu.
Jeśli nie możesz znaleźć naklejki, sprawdź ustawienia systemowe na laptopie w celu uzyskania informacji o modelu.
Zlokalizuj naklejkę z modelem
Jeśli chcesz znaleźć model swojego laptopa, zacznij od sprawdzenia naklejki na obudowie laptopa. Na tej naklejce zazwyczaj znajdują się ważne informacje o laptopie, w tym numer modelu.
Oto trzy kluczowe miejsca, w których możesz szukać naklejki z modelem:
- Panel dolny: Sprawdź panel dolny swojego laptopa. Producenci często umieszczają naklejki z informacjami o modelu w tym łatwo dostępnym miejscu.
- Blisko klawiatury: Niektóre laptopy mają naklejki z detalami modelu blisko obszaru klawiatury, zazwyczaj w okolicach podparcia dłoni lub powyżej klawiatury.
- Krawędzie boczne: Spójrz wzdłuż krawędzi bocznych swojego laptopa. Czasami producenci umieszczają naklejki z numerem modelu po bokach dla łatwej widoczności.
Sprawdź ustawienia systemu
Sprawdź ustawienia systemu na swoim laptopie, aby znaleźć informacje o modelu wyświetlane na obudowie laptopa.
Aby znaleźć model za pomocą ustawień systemowych, nawiguj do menu 'Ustawienia' na swoim laptopie. Kliknij 'System' lub 'Informacje', w zależności od swojego systemu operacyjnego. Zwróć uwagę na szczegóły takie jak 'Nazwa urządzenia', 'Model systemu' lub 'Nazwa produktu'. Informacje o modelu wyświetlane tutaj powinny pasować do fizycznej etykiety na obudowie laptopa.
Jeśli używasz laptopa z systemem Windows, możesz także nacisnąć klawisz Windows + Pause/Break, aby szybko wyświetlić informacje systemowe. Sprawdzając ustawienia systemu, możesz łatwo zweryfikować model swojego laptopa, bez konieczności szukania fizycznej naklejki.
Sprawdź sekcję O tym komputerze
Dostęp do sekcji „O tym Macu” na swoim laptopie dostarcza ważnych informacji dotyczących modelu Twojego urządzenia. Aby znaleźć tę sekcję, po prostu kliknij na logo Apple w lewym górnym rogu ekranu, a następnie wybierz „O tym Macu” z menu rozwijanego. Oto, jakie informacje możesz uzyskać z tej sekcji:
- Nazwa modelu i rok: Sekcja „O tym Macu” wyświetli konkretną nazwę modelu Twojego laptopa wraz z rokiem jego wydania. Te informacje mogą być pomocne podczas poszukiwania określonego wsparcia lub akcesoriów dostosowanych do Twojego urządzenia.
- Procesor i pamięć: Możesz także znaleźć szczegóły dotyczące procesora i pamięci (RAM) Twojego laptopa w tej sekcji. Znajomość rodzaju i prędkości procesora Twojego urządzenia, a także ilości posiadanej pamięci RAM, może być istotna w celach diagnostycznych lub modernizacyjnych.
- Oprogramowanie systemowe: Sekcja „O tym Macu” dostarcza informacji o zainstalowanym oprogramowaniu systemowym na Twoim laptopie, w tym o wersji macOS. Może to być kluczowe podczas sprawdzania zgodności z określonymi aplikacjami lub rozwiązywania problemów związanych z oprogramowaniem.
Odwiedź stronę internetową producenta
Przy poszukiwaniu szczegółowych informacji o swoim modelu laptopa, rozważ odwiedzenie strony internetowej producenta. Oficjalna strona producenta laptopa jest wiarygodnym źródłem dokładnych specyfikacji i szczegółów dotyczących Twojego urządzenia. Po wejściu na stronę, poszukaj sekcji wsparcia lub pobierania, w której możesz wprowadzić numer modelu lub numer seryjny laptopa, aby uzyskać dostęp do konkretnych informacji dotyczących Twojego urządzenia.
Producenci często udostępniają obszerne przewodniki, podręczniki użytkownika, pobrania sterowników, a nawet wskazówki dotyczące rozwiązywania problemów na swoich stronach internetowych. Możesz również znaleźć informacje dotyczące gwarancji, centrów serwisowych oraz ewentualnych reklamacji lub aktualizacji, które mogą dotyczyć Twojego modelu laptopa. Dodatkowo, odwiedzenie strony producenta może pomóc Ci potwierdzić autentyczność urządzenia oraz upewnić się, że masz najnowsze informacje dotyczące swojego laptopa.
Użyj System Profiler (Mac)
Jeśli posiadasz komputer Mac i chcesz szybko znaleźć szczegółowe informacje o modelu swojego laptopa, skorzystanie z Profilera Systemu jest wygodną opcją. Oto jak uzyskać do niego dostęp:
- Przejdź do menu Apple: Kliknij na logo Apple w lewym górnym rogu ekranu.
- Wybierz opcję „O tym Macu”: Pojawi się rozwijane menu; wybierz opcję „O tym Macu”.
- Kliknij przycisk „Informacje o systemie”: Gdy otworzy się okno „O tym Macu”, kliknij przycisk „Informacje o systemie”. Spowoduje to uruchomienie aplikacji Informacje o systemie, gdzie znajdziesz szczegółowe informacje o swoim Macu, w tym model, numer seryjny, specyfikacje sprzętowe i wiele więcej.
Korzystanie z Profilera Systemu na swoim Macu pozwala uzyskać szczegółowe informacje o modelu laptopa bez konieczności nawigowania przez skomplikowane ustawienia lub szukania w internecie. Zapewnia to wygodny sposób szybkiego zebrania wszystkich niezbędnych informacji o Macu do rozwiązywania problemów, modernizacji lub innych celów.
Sprawdź oryginalne opakowanie
Aby zidentyfikować model laptopa, szybką i niezawodną metodą jest sprawdzenie oryginalnego opakowania, w którym został dostarczony. Opakowanie zazwyczaj zawiera istotne informacje o laptopie, takie jak numer modelu, numer seryjny, a czasem nawet specyfikacje. Zwróć uwagę na naklejkę lub etykietę na pudełku, która zawiera te informacje. Numer modelu jest ważny, ponieważ pomaga określić dokładny producent i model laptopa.
Sprawdzenie oryginalnego opakowania pozwoli ci także potwierdzić, czy laptop odpowiada specyfikacjom, które zostały ci obiecane. Czasami sprzedawcy mogą próbować podać inny model niż ten, który był reklamowany, ale weryfikując informacje na opakowaniu, możesz upewnić się, że otrzymałeś właściwy produkt.
Jeśli nie masz już oryginalnego opakowania, możesz sprawdzić sam laptop w poszukiwaniu naklejki z numerem modelu. Naklejka ta zazwyczaj znajduje się na spodzie laptopa lub pod baterią. Porównując te informacje z stroną producenta, możesz dokładnie określić swój model laptopa.
Skontaktuj się z obsługą klienta
Możesz skontaktować się z pomocą techniczną, aby uzyskać pomoc w zidentyfikowaniu modelu laptopa. Zespoły wsparcia są wyposażone, aby pomóc Ci przejść przez proces określenia modelu laptopa.
Oto trzy istotne kroki, które pozwolą efektywnie współpracować z pomocą techniczną:
- Przygotuj odpowiednie informacje: Przed skontaktowaniem się z pomocą techniczną, zgromadź wszelkie szczegóły dotyczące swojego laptopa, takie jak numer seryjny, data zakupu i wszelkie konkretne problemy, z którymi się borykasz z urządzeniem. Podanie tych informacji może przyspieszyć proces identyfikacji.
- Bądź jasny i zwięzły: Komunikując się z pomocą techniczną, jasno opisz powód swojego zapytania. Niezależnie od tego, czy potrzebujesz pomocy w identyfikacji modelu w celu kompatybilności oprogramowania czy rozwiązywania problemów, zwięzłość pomoże zespołowi wsparcia w udzieleniu Ci dokładnej pomocy.
- Zadzwoń w razie potrzeby: Jeśli początkowa interakcja z pomocą techniczną nie rozwiąże w pełni Twojego problemu, nie wahaj się skontaktować ponownie. Upewnij się, że grzecznie proś o dodatkowe wyjaśnienia lub informacje, aż skutecznie zidentyfikujesz model swojego laptopa.
Często zadawane pytania
Czy mogę znaleźć numer modelu mojego laptopa, patrząc na numer seryjny na spodzie laptopa?
Tak, możesz znaleźć numer modelu swojego laptopa, patrząc na numer seryjny na spodzie. Często numer modelu jest osadzony w numerze seryjnym, co pozwala Ci uzyskać potrzebne informacje.
Czy można określić model mojego laptopa, sprawdzając Menedżera urządzeń w systemie operacyjnym?
Tak, możesz określić model swojego laptopa, sprawdzając Menedżera urządzeń w systemie operacyjnym. Zapewnia on szczegółowe informacje sprzętowe, w tym model laptopa. Wystarczy przejść do Menedżera urządzeń, aby znaleźć te dane.
Jak mogę uzyskać informacje o modelu swojego laptopa, jeśli naklejka lub etykieta na spodzie laptopa jest uszkodzona lub brakuje?
Jeśli naklejka lub etykieta z informacją o modelu jest brakująca na spodzie twojego laptopa, nadal możesz znaleźć te dane, sprawdzając Informacje o systemie w ustawieniach systemu operacyjnego lub uzyskując dostęp do menu BIOS podczas uruchamiania.
Czy są dostępne jakiekolwiek narzędzia oprogramowania innych firm, które mogą mi pomóc zidentyfikować model mojego laptopa?
Aby zidentyfikować model laptopa za pomocą narzędzi zewnętrznych, możesz pobrać programy takie jak CPU-Z, Speccy lub Belarc Advisor. Te narzędzia mogą dostarczyć szczegółowych informacji na temat specyfikacji laptopa, w tym jego modelu.
Co powinienem zrobić, jeśli nie jestem w stanie znaleźć numeru modelu laptopa za pomocą żadnej z metod wymienionych w artykule?
Jeśli nie możesz znaleźć numeru modelu laptopa, spróbuj sprawdzić dokumentację urządzenia lub jego oryginalne opakowanie. Jeśli to nie pomoże, skontaktuj się z obsługą klienta producenta w celu uzyskania pomocy w zidentyfikowaniu modelu.