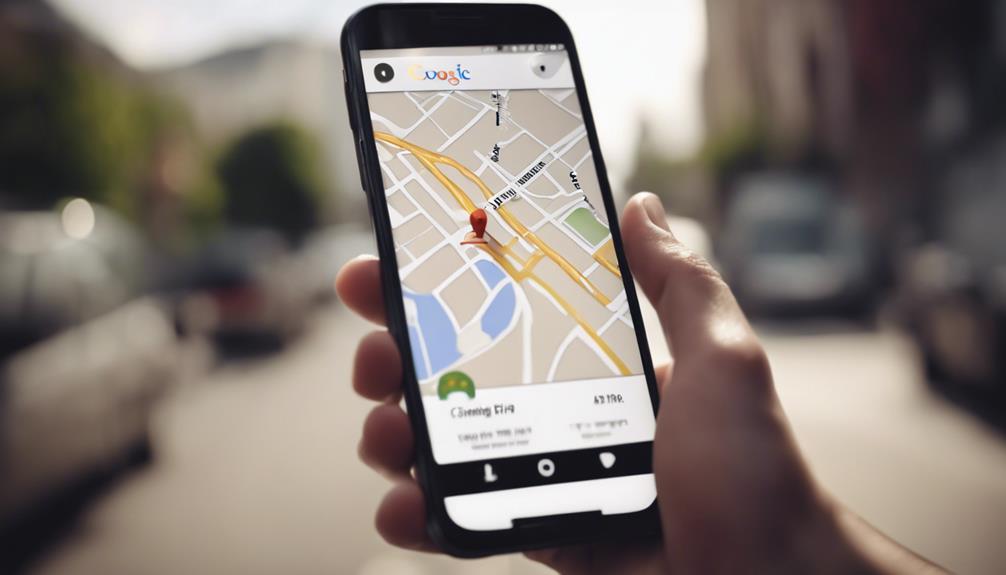Czy kiedykolwiek zastanawiałeś się, jak nazywa się twój komputer? Być może napotkałeś problem techniczny i musisz podać tę informację zespołowi wsparcia. A może po prostu jesteś ciekawy, jak twój komputer identyfikuje się w świecie cyfrowym. Bez względu na powód, dowiedzenie się nazwy swojego komputera jest prostym procesem, który można osiągnąć za pomocą różnych metod.
W tej dyskusji omówimy różne sposoby sprawdzenia nazwy swojego komputera, począwszy od korzystania z Właściwości systemu, aż po wykorzystanie PowerShell.
Więc jeśli jesteś gotowy, aby odkryć tożsamość swojej wiernego maszyny, zanurzmy się w świat nazewnictwa komputerowego.
Metoda 1: Korzystając z właściwości systemowych
Aby uzyskać dostęp do nazwy swojego komputera, możesz skorzystać z funkcji Właściwości systemu. Ta metoda pozwala szybko i łatwo uzyskać nazwę swojego komputera bez konieczności instalowania dodatkowego oprogramowania ani posiadania specjalistycznej wiedzy.
Aby rozpocząć, wystarczy kliknąć prawym przyciskiem myszy na ikonę „Mój komputer” na pulpicie lub w menu Start, a następnie wybrać opcję „Właściwości” z menu rozwijanego. Spowoduje to otwarcie okna Właściwości systemu, gdzie możesz znaleźć nazwę swojego komputera wymienioną w sekcji „Nazwa komputera”.
Wyświetlana tutaj nazwa jest unikalnym identyfikatorem twojego komputera w sieci i może być przydatna podczas łączenia z innymi urządzeniami lub rozwiązywania problemów z połączeniem sieciowym.
Metoda 2: Sprawdzanie w wierszu poleceń
Sprawdzenie nazwy swojego komputera można również wykonać za pomocą Wiersza poleceń. Ta metoda zapewnia szybki i efektywny sposób dostępu do nazwy komputera.
Aby sprawdzić nazwę swojego komputera za pomocą Wiersza poleceń, wykonaj następujące kroki:
- Otwórz Wiersz poleceń, naciskając klawisze Windows + R i wpisując „cmd” w oknie dialogowym Uruchom.
- W oknie Wiersza poleceń wpisz „hostname” i naciśnij klawisz Enter.
- Nazwa komputera zostanie wyświetlona w następnej linii, zwykle wielkimi literami.
- Zanotuj nazwę komputera do przyszłego odwołania lub w celach rozwiązywania problemów.
Metoda 3: Używając aplikacji Ustawienia
Korzystanie z aplikacji Ustawienia to kolejna wygodna metoda sprawdzania nazwy komputera. Aplikacja Ustawienia jest wbudowaną aplikacją w systemach operacyjnych Windows, która umożliwia użytkownikom dostosowywanie różnych ustawień na swoich urządzeniach.
Aby uzyskać dostęp do aplikacji Ustawienia, wystarczy kliknąć przycisk Start, a następnie wybrać "Ustawienia" z menu. Gdy aplikacja Ustawienia jest otwarta, przejdź do sekcji "System", a następnie kliknij "Informacje".
W sekcji Informacje znajdziesz nazwę swojego komputera wymienioną w kategorii "Specyfikacje urządzenia" lub "Nazwa urządzenia". Ta metoda jest szczególnie przydatna dla użytkowników, którzy preferują graficzny interfejs użytkownika i chcą szybkiego i prostego sposobu znalezienia nazwy swojego komputera bez użycia wiersza polecenia.
Metoda 4: Sprawdzanie w Panelu sterowania
Kontynuując nasze badania różnych metod sprawdzania nazwy twojego komputera, teraz zwracamy naszą uwagę na Metodę 4: Sprawdzanie w Panelu sterowania.
Panel sterowania to scentralizowane centrum w systemie Windows, gdzie można uzyskać dostęp do różnych ustawień i konfiguracji systemowych. Oto jak możesz znaleźć nazwę swojego komputera, korzystając z Panelu sterowania:
- Otwórz Panel sterowania, naciskając klawisz Windows + X i wybierając "Panel sterowania" z menu.
- W Panelu sterowania kliknij kategorię "System i zabezpieczenia".
- W sekcji "System" kliknij ponownie "System".
- Znajdź sekcję "Nazwa komputera, domena i ustawienia grupy roboczej". Nazwa twojego komputera będzie wyświetlana obok "Nazwa komputera".
Metoda 5: Używając PowerShell
Aby uzyskać nazwę swojego komputera, można wykorzystać PowerShell jako wygodną metodę. PowerShell to powłoka wiersza poleceń i język skryptowy opracowany przez firmę Microsoft. Zapewnia on potężny i elastyczny sposób zarządzania oraz automatyzacji zadań w systemach operacyjnych Windows.
Aby sprawdzić nazwę swojego komputera za pomocą PowerShell, można postępować zgodnie z poniższymi krokami:
- Otwórz aplikację PowerShell na swoim komputerze z systemem Windows.
- Wpisz polecenie "hostname" i naciśnij Enter.
- PowerShell wyświetli nazwę Twojego komputera jako wynik.
Korzystanie z PowerShell do sprawdzania nazwy swojego komputera jest prostym i efektywnym sposobem uzyskania tej informacji. Bez względu na to, czy rozwiązywanie problemów, czy tylko czysta ciekawość, PowerShell oferuje niezawodną metodę pobierania nazwy komputera bez konieczności nawigowania przez różne ustawienia czy panele sterowania.
Najczęściej zadawane pytania
Jak mogę sprawdzić nazwę mojego komputera za pomocą rejestru systemu Windows?
Aby sprawdzić nazwę swojego komputera przy użyciu rejestru systemu Windows, można przejść do klucza „HKEY_LOCAL_MACHINE\SYSTEM\CurrentControlSet\Control\ComputerName\ActiveComputerName” i sprawdzić wartość „ComputerName”. Spowoduje to wyświetlenie bieżącej nazwy komputera.
Czy mogę sprawdzić nazwę mojego komputera za pomocą oprogramowania innej firmy?
Tak, możesz sprawdzić nazwę swojego komputera za pomocą oprogramowania stron trzecich. Istnieje kilka narzędzi dostępnych, które mogą dostarczyć szczegółowych informacji o twoim komputerze, w tym jego nazwę.
Czy możliwe jest zmienienie nazwy mojego komputera za pomocą którejkolwiek z tych metod?
Tak, istnieje możliwość zmiany nazwy komputera za pomocą różnych metod. Metody te obejmują dostęp do ustawień systemu, użycie wiersza polecenia lub skorzystanie z oprogramowania innych firm przeznaczonego do tego celu.
Co powinienem zrobić, jeśli nie mogę znaleźć nazwy komputera za pomocą żadnej z tych metod?
Jeśli nie możesz znaleźć nazwy komputera za pomocą omawianych metod, możesz potrzebować konsultacji z profesjonalnym technikiem lub odwołania się do dokumentacji wsparcia producenta w celu uzyskania dalszej pomocy.
Czy istnieją jakieś alternatywne metody sprawdzenia nazwy komputera w systemie operacyjnym Mac?
Istnieją alternatywne metody sprawdzenia nazwy komputera w systemie operacyjnym Mac. Jedną z opcji jest przejście do menu Apple, wybranie opcji "O tym Macu", a nazwa komputera zostanie wyświetlona w zakładce "Przegląd".