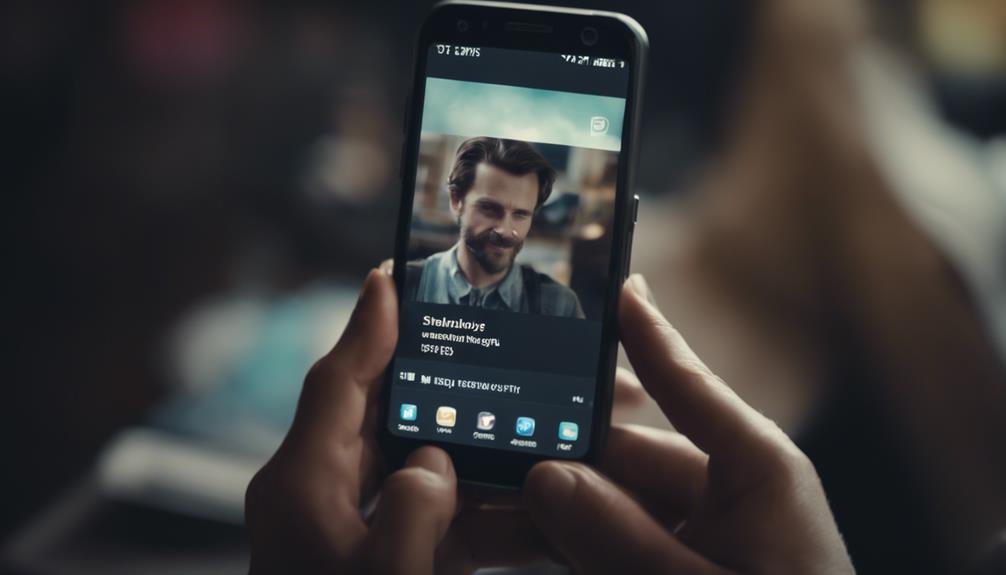Jeśli chodzi o zrozumienie specyfikacji komputera, kluczem jest znalezienie odpowiedniego miejsca. Od komponentów sprzętowych po szczegóły oprogramowania, odkrycie tych informacji może dostarczyć cennych wskazówek dotyczących możliwości Twojego urządzenia. Poprzez krok po kroku i wykorzystanie wbudowanych narzędzi lub aplikacji innych producentów, możesz uzyskać głębsze zrozumienie tego, co napędza Twój komputer. Dlaczego więc nie poświęcić chwili, aby odkryć tajemnice skrywające się w Twojej ukochanej maszynie?
Sprawdzanie specyfikacji komputera za pomocą Informacji o systemie
Aby sprawdzić specyfikację komputera za pomocą Informacji o systemie, wystarczy uzyskać dostęp do wbudowanego narzędzia dostarczonego przez system operacyjny. To narzędzie oferuje szczegółowy przegląd komponentów sprzętowych i szczegółów oprogramowania systemu. Aby rozpocząć, naciśnij klawisz Windows + R, aby otworzyć okno dialogowe Uruchamianie, a następnie wpisz 'msinfo32' i naciśnij Enter. Okno Informacji o systemie pojawi się, wyświetlając różne kategorie, takie jak Podsumowanie systemu, Zasoby sprzętowe, Komponenty i Środowisko oprogramowania.
W sekcji Podsumowanie systemu możesz zobaczyć istotne informacje, takie jak producent komputera, model, wersja BIOS-u i szczegóły procesora. Kategoria Zasoby sprzętowe dostarcza informacji na temat IRQ, kanałów DMA i użycia pamięci. Komponenty oferują rozbicie każdego zainstalowanego komponentu sprzętowego na Twoim systemie, począwszy od płyty głównej po urządzenia pamięci masowej. Na koniec, sekcja Środowisko oprogramowania szczegółowo opisuje wersję systemu operacyjnego, zainstalowane programy i sterowniki.
Sprawdzanie specyfikacji komputera na Windowsie
Jeśli korzystasz z systemu Windows, możesz łatwo sprawdzić specyfikację swojego komputera, korzystając z narzędzia Informacje o systemie. Ta funkcja umożliwia przejrzenie danych dotyczących sprzętu oraz weryfikację konfiguracji oprogramowania.
Przegląd informacji o systemie
Podczas sprawdzania specyfikacji komputera w systemie Windows, łatwo uzyskać dostęp do bogatej informacji systemowej. Aby zobaczyć podsumowanie kluczowych szczegółów, po prostu kliknij prawym przyciskiem myszy na menu Start, wybierz opcję 'System' i znajdź informacje takie jak procesor, zainstalowana pamięć (RAM) i typ systemu.
Aby uzyskać bardziej szczegółowe dane, wpisz 'Informacje o systemie' w pasku wyszukiwania i otwórz odpowiadającą aplikację. Tutaj możesz zgłębić informacje dotyczące zasobów sprzętowych, podzespołów i oprogramowania systemowego.
Dodatkowo, dostęp do 'Menedżera urządzeń' pozwala zobaczyć szczegółową listę zainstalowanych urządzeń sprzętowych na komputerze i upewnić się, że działają poprawnie. Korzystając z tych wbudowanych narzędzi, można efektywnie gromadzić istotne informacje o swoim systemie w systemie Windows.
Sprawdzanie szczegółów sprzętu
Aby dokładnie sprawdzić szczegóły sprzętu w komputerze z systemem Windows, zbadaj szczegóły każdej komponenty za pomocą narzędzia "Informacje o systemie" lub poprzez dostęp do "Menedżera urządzeń".
Aby uzyskać dostęp do "Informacji o systemie", wpisz "Informacje o systemie" w pasku wyszukiwania systemu Windows i kliknij na odpowiedni wynik. Tutaj znajdziesz szczegółowe informacje o swoim systemie, w tym procesor, zainstalowaną pamięć (RAM) i wiele więcej.
Alternatywnie, aby zobaczyć szczegóły sprzętu za pomocą "Menedżera urządzeń", kliknij prawym przyciskiem myszy na przycisku Start, wybierz "Menedżer urządzeń" i nawiguj przez kategorie takie jak "Karty graficzne" dla karty graficznej lub "Kontrolery dźwięku, wideo i gier" dla urządzeń audio.
Dzięki tym narzędziom możesz łatwo sprawdzić i zrozumieć specyfikacje sprzętu swojego komputera z systemem Windows.
Sprawdzenie konfiguracji oprogramowania
Aby uzyskać kompleksowe zrozumienie konfiguracji oprogramowania komputera z systemem Windows, zbadaj ustawienia systemowe i dostępne narzędzia do zarządzania oprogramowaniem na tym systemie operacyjnym.
Zacznij od otwarcia aplikacji „Ustawienia”, następnie przejdź do sekcji „System” i wybierz opcję „Informacje”, aby zobaczyć podstawowe informacje, takie jak edycja systemu Windows, wersja i typ systemu.
Aby uzyskać szczegółową listę zainstalowanego oprogramowania, naciśnij klawisz Windows + I, wybierz opcję „Aplikacje”, a następnie kliknij w „Aplikacje i funkcje”. Tutaj można zobaczyć wszystkie zainstalowane programy i ich rozmiary.
Aby sprawdzić wydajność systemu, kliknij prawym przyciskiem myszy na pasku zadań i wybierz opcję „Menadżer zadań”. W Menadżerze zadań przejdź do karty „Wydajność”, aby monitorować wykorzystanie procesora, pamięci, dysku i sieci, co pozwoli uzyskać wgląd w operacje oprogramowania na komputerze.
Sprawdzanie specyfikacji komputera na Macu
Łatwo znajdziesz szczegółowe specyfikacje swojego Maca za pomocą funkcji "O tym Macu". Aby uzyskać dostęp do tych informacji, kliknij na logo Apple w lewym górnym rogu ekranu i wybierz opcję 'O tym Macu'. Pojawi się okno wyświetlające istotne szczegóły, takie jak model Twojego Maca, szybkość procesora, pamięć (RAM) i karta graficzna.
Aby uzyskać bardziej szczegółowe specyfikacje, kliknij przycisk "Raport systemowy". To zapewni Ci kompleksowy przegląd komponentów sprzętowych Twojego Maca, w tym szczegóły dotyczące pamięci masowej, podłączonych urządzeń peryferyjnych, połączeń sieciowych i wiele więcej. Możesz wykorzystać te informacje do określenia kompatybilności z określonym oprogramowaniem lub zidentyfikowania potencjalnych opcji aktualizacji.
Dodatkowo, jeśli potrzebujesz dowiedzieć się konkretnych informacji na temat pamięci masowej Twojego Maca, takich jak typ i pojemność dysku twardego lub SSD, przejdź do zakładki 'Pamięć masowa' w oknie 'O tym Macu'. Tutaj możesz zobaczyć rozbicie tego, jak jest wykorzystywana Twoja pamięć masowa i uzyskać wgląd w dostępną przestrzeń.
Sprawdzanie specyfikacji komputera w systemie Linux
Podczas eksploracji specyfikacji swojego systemu Linux przejdź do ustawień systemowych, aby uzyskać szczegółowe informacje o sprzęcie. W systemie Linux zazwyczaj można znaleźć szczegóły sprzętu, przechodząc do menu 'Ustawienia' lub 'Ustawienia systemowe', w zależności od dystrybucji. Szukaj opcji takich jak 'Informacje o tym komputerze' lub 'Szczegóły', aby zobaczyć konkretne informacje, takie jak rodzaj procesora, ilość pamięci RAM, informacje o karcie graficznej i pojemność dysku.
W ramach ustawień systemowych możesz również sprawdzić wersję jądra, która jest ważna dla kompatybilności z określonym oprogramowaniem lub sterownikami. Dodatkowo możesz uzyskać informacje o podłączonych urządzeniach peryferyjnych i konfiguracjach sieciowych. Jeśli potrzebujesz bardziej szczegółowych informacji technicznych, możesz użyć poleceń terminala takich jak 'lshw' lub 'hwinfo', aby zebrać dokładne informacje o sprzęcie.
Użycie narzędzi innych firm do sprawdzania specyfikacji
Podczas sprawdzania specyfikacji komputera wykorzystanie narzędzi stron trzecich może zapewnić Ci szybka i szczegółową analizę.
Te narzędzia oferują wygodny sposób na zebranie informacji o sprzętowych i programowych komponentach Twojego systemu.
Niektóre popularne opcje to CPU-Z, Speccy oraz HWiNFO.
Przegląd narzędzi firm trzecich
Rozważ skorzystanie z narzędzi trzeciej strony do efektywnego sprawdzenia specyfikacji komputera. Te narzędzia oferują kompleksowy sposób zbierania szczegółowych informacji o systemie bez konieczności manualnej inspekcji. Poniżej znajduje się tabela porównawcza niektórych popularnych narzędzi trzeciej strony, które mogą pomóc Ci w sprawdzeniu różnych specyfikacji Twojego komputera:
| Nazwa narzędzia | Funkcje |
|---|---|
| Speccy | Zapewnia szczegółowe informacje o sprzęcie |
| CPU-Z | Skupia się na szczegółach dotyczących CPU i płyty głównej |
| GPU-Z | Specjalizuje się w informacjach dotyczących GPU |
| HWiNFO | Oferuje dogłębne monitorowanie sprzętu |
| Belarc Advisor | Daje szczegółowy profil systemu |
Korzyści z narzędzi
Dla wydajnej i szczegółowej analizy specyfikacji komputera wykorzystaj narzędzia firm trzecich, które oferują głębokie informacje bez konieczności ręcznej inspekcji.
Dzięki użyciu tych narzędzi możesz szybko zgromadzić szczegółowe dane o swoim systemie, w tym o komponentach sprzętowych, wersjach oprogramowania i metrykach wydajności. Oszczędza to cenny czas, który w przeciwnym razie zostałby poświęcony na przeglądanie różnych ustawień i menu w poszukiwaniu tych samych informacji.
Dodatkowo, narzędzia firm trzecich często prezentują dane w bardziej przyjaznym dla użytkownika formacie, ułatwiając interpretację i zrozumienie specyfikacji komputera.
Dzięki wygodzie i dokładności, jakie te narzędzia oferują, możesz podejmować świadome decyzje dotyczące aktualizacji, rozwiązywania problemów lub optymalizacji systemu dla lepszej wydajności.
Dostępne popularne narzędzia
Aby skutecznie ocenić specyfikację komputera, zbadaj różne popularne narzędzia innych firm dostępne do uzyskania szczegółowych informacji bez konieczności wykonywania ręcznych czynności.
Narzędzia takie jak CPU-Z dostarczają szczegółowych informacji na temat procesora, płyty głównej i pamięci. GPU-Z jest świetny do sprawdzania szczegółów dotyczących karty graficznej, w tym modelu i pamięci.
Speccy oferuje kompleksowy przegląd elementów sprzętowych systemu oraz szczegóły dotyczące systemu operacyjnego. Belarc Advisor nie tylko dostarcza informacji na temat sprzętu, ale również pomaga w inwentaryzacji oprogramowania.
UserBenchmark jest przydatny do porównywania wydajności systemu z podobnymi konfiguracjami. Te narzędzia oferują przyjazne interfejsy i dokładne dane, które pomogą Ci zrozumieć i zoptymalizować specyfikację komputera w sposób efektywny.
Zbadaj te opcje, aby w prosty sposób sprawdzić specyfikację swojego systemu.
Weryfikacja specyfikacji komputera za pomocą BIOS-u
Jak możesz uzyskać dostęp do BIOS-u, aby zweryfikować specyfikacje swojego komputera? Aby uzyskać dostęp do BIOS-u na swoim komputerze, zazwyczaj musisz nacisnąć określony klawisz podczas procesu uruchamiania, takiego jak F2, F10 lub Del. BIOS (Basic Input/Output System) to firmware inicjujący komponenty sprzętowe podczas procesu uruchamiania i dostarczający systemowi istotne informacje o konfiguracji twojego komputera. Poprzez dostęp do BIOS-u możesz zweryfikować różne specyfikacje, takie jak model procesora, zainstalowana pamięć RAM, urządzenia pamięci masowej, a nawet sprawdzić temperaturę swojego procesora.
Aby pomóc Ci poruszać się po BIOS-ie i znaleźć odpowiednie informacje o specyfikacjach swojego komputera, odwołaj się do poniższej tabeli:
| Kategoria | Informacja | Jak uzyskać dostęp |
|---|---|---|
| Procesor | Model, Prędkość | Menu Główne > Informacje o systemie |
| Pamięć | Całkowita zainstalowana pamięć RAM | Menu Główne > Pamięć |
| Pamięć masowa | Dysk twardy, Szczegóły SSD | Menu Główne > Pamięć masowa |
| Temperatura | Temperatura procesora | Menu Główne > Stan zdrowia PC |
| Wersja BIOS-u | Szczegóły firmware'u | Menu Główne > Informacje o BIOS-ie |
Najczęściej zadawane pytania
Jak sprawdzić konkretny model płyty głównej w moim komputerze?
Aby sprawdzić konkretny model płyty głównej komputera, otwórz narzędzie informacji systemowej na swoim komputerze. Znajdź sekcję "Podsumowanie systemu", gdzie znajdziesz szczegóły dotyczące modelu płyty głównej pod nazwą "Produkt płyty głównej" lub podobną nazwą.
Czy mogę określić liczbę gniazd RAM w moim komputerze?
Aby sprawdzić liczbę slotów pamięci RAM w komputerze, sprawdź specyfikacje online lub zajrzyj do instrukcji obsługi. Zwróć uwagę na szczegóły dotyczące płyty głównej, aby dowiedzieć się, ile slotów jest dostępnych do rozbudowy pamięci RAM.
Czy jest możliwe sprawdzenie temperatury procesora za pomocą informacji systemowych?
Tak, możesz sprawdzić temperaturę procesora za pomocą informacji systemowych. Wystarczy przejść do narzędzia informacji systemowej na komputerze i znaleźć sekcję, która wyświetla odczyty temperatury procesora.
Jak mogę dowiedzieć się daty produkcji mojego dysku twardego?
Aby dowiedzieć się, jaka jest data produkcji Twojego dysku twardego, znajdź numer seryjny na dysku. Odwiedź stronę internetową producenta lub skorzystaj z narzędzia do wyszukiwania numerów seryjnych online. Wprowadź numer seryjny, aby poznać datę produkcji.
Czy istnieją jakieś narzędzia do sprawdzania stanu zdrowia baterii w moim komputerze?
Aby sprawdzić stan zdrowia baterii komputera, możesz skorzystać z narzędzi takich jak BatteryInfoView lub CoconutBattery. Te aplikacje dostarczają szczegółowych informacji na temat stanu zdrowia baterii, pojemności i cykli ładowania, co pomaga monitorować jej wydajność.