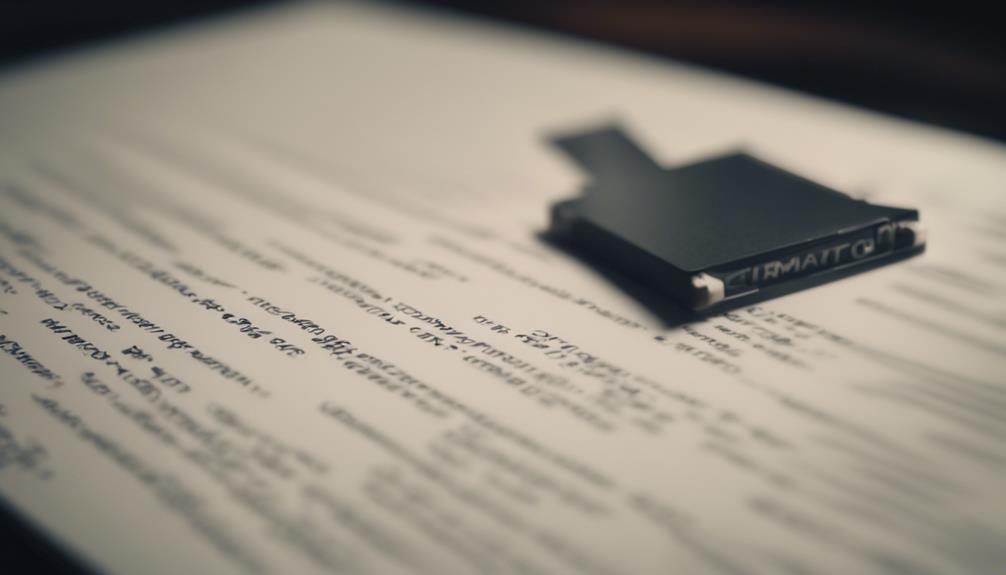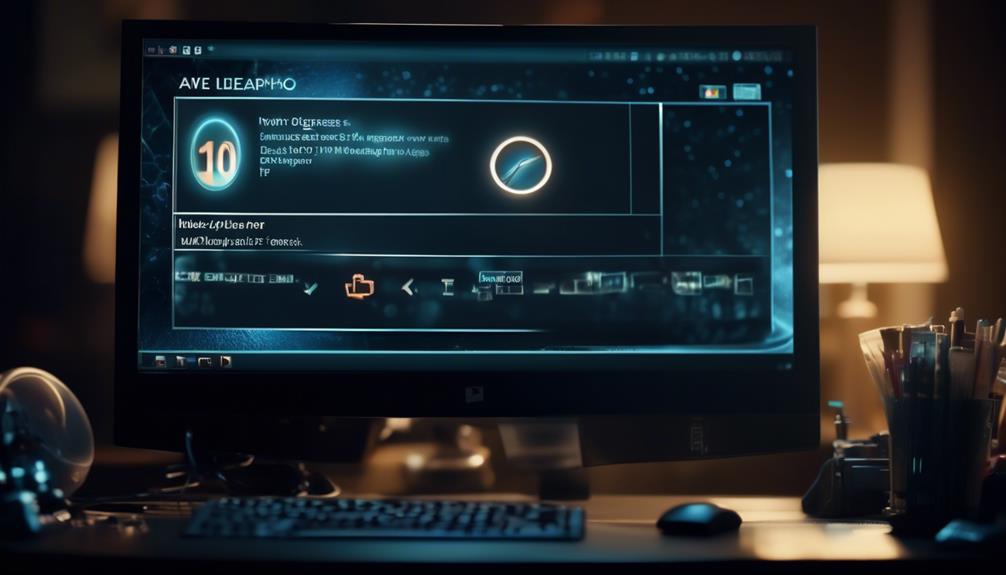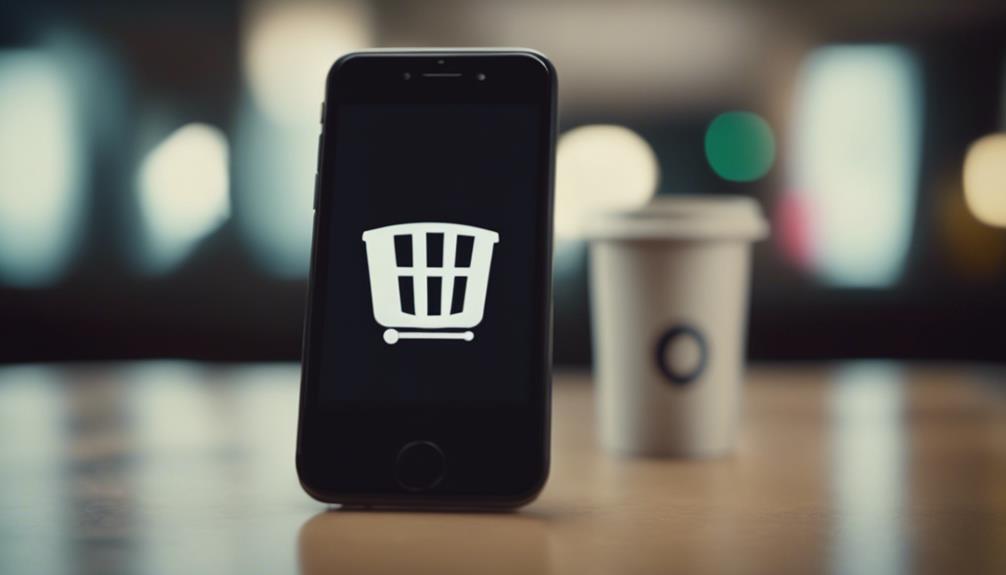Jeśli masz do czynienia z pustą stroną w programie Word, zacznij od sprawdzenia dodatkowych znaków akapitu lub formatowania. Dostosuj rozmiar czcionki, odstępy i marginesy, aby pozbyć się niechcianej strony. Usuń wszystkie puste tabele lub akapity na końcu dokumentu. Skorzystaj z funkcji 'Pokaż/Ukryj', aby odkryć ukryte formatowanie, które może powodować problem. Gdy wypróbujesz te kroki, będziesz na dobrej drodze do czystszej struktury dokumentu.
Sprawdź dodatkowe znaki akapitu
Aby pozbyć się pustej strony w programie Word, upewnij się, że sprawdzisz czy nie ma dodatkowych znaków końca akapitu. Czasami te ukryte znaki końca akapitu mogą spowodować pojawienie się dodatkowej strony, zakłócając układ twojego dokumentu. Aby to zrobić, po prostu kliknij symbol ¶ na pasku narzędzi, aby ujawnić wszystkie ukryte znaczniki formatowania.
Sprawdź czy na końcu treści na stronie przed tą pustą nie ma dodatkowych znaków końca akapitu. Jeśli znajdziesz jakiekolwiek, po prostu je usuń, a pusta strona powinna zniknąć.
Dodatkowo, możesz również dostosować rozmiar czcionki lub odstępy na stronie przed tą pustą, aby sprawdzić, czy to pomoże w usunięciu niechcianej strony. Czasami niewielka zmiana w formacie może sprawić dużą różnicę. Pamiętaj o zapisaniu swojego dokumentu przed dokonaniem zmian, na wypadek konieczności powrotu do poprzedniej wersji.
Dostosuj marginesy strony i układ
Aby dostosować marginesy strony i układ w programie Word, możesz zmodyfikować marginesy, aby stworzyć więcej lub mniej miejsca wokół treści.
Zmiana układu strony pozwala na przełączanie się między różnymi formatami, takimi jak orientacja pionowa i pozioma.
Zrozumienie tych opcji jest kluczowe, aby dostosować wygląd dokumentu do swoich preferencji.
Zmodyfikuj marginesy strony
Rozważ dostosowanie marginesów strony i układu, aby sprawić, że Twój dokument będzie bardziej atrakcyjny wizualnie i uporządkowany. Aby efektywnie zmodyfikować marginesy strony, postępuj zgodnie z poniższymi krokami:
- Kliknij zakładkę 'Układ' w programie Word.
- Wybierz 'Marginesy', aby wybrać predefiniowane ustawienia marginesów lub dostosować je.
- Dostosuj marginesy górny, dolny, lewy i prawy według potrzeb.
- Przejrzyj zmiany przed ich ostatecznym zatwierdzeniem, aby upewnić się, że dokument wygląda zrównoważony i dobrze zorganizowany.
Zmień układ strony
Poszukujesz sposobu na poprawę atrakcyjności wizualnej i struktury swojego dokumentu? Dostosowanie układu strony może sprawić znaczącą różnicę.
W programie Microsoft Word można łatwo zmienić marginesy strony, aby nadać dokumentowi bardziej wyrafinowany wygląd. Aby to zrobić, przejdź do karty "Układ", wybierz "Marginesy" i wybierz z predefiniowanych opcji lub ustaw marginesy niestandardowe. Poszerzenie lub zawężenie marginesów może wpłynąć na sposób prezentacji treści na stronie.
Dodatkowo, modyfikowanie układu, takie jak zmiana między orientacją pionową i poziomą, może pomóc zoptymalizować przestrzeń i poprawić czytelność. Eksperymentuj z różnymi układami, aby znaleźć ten, który najlepiej pasuje do stylu i treści Twojego dokumentu.
Usuń pustą tabelę na końcu
Jeśli masz pustą tabelę na końcu swojego dokumentu Word, możesz łatwo ją usunąć, aby zagwarantować czyste i profesjonalne zakończenie. Oto jak szybko usunąć tę zbędną pustą tabelę:
- Kliknij wewnątrz tabeli: Aby usunąć pustą tabelę, po prostu kliknij wewnątrz tabeli, aby upewnić się, że kursor jest umieszczony w jej granicach.
- Wybierz całą tabelę: Gdy znajdziesz się wewnątrz tabeli, naciśnij `Ctrl + A` na klawiaturze, aby zaznaczyć całą tabelę. Ta czynność podświetli całą tabelę.
- Naciśnij klawisz Delete: Zaznaczając tabelę, naciśnij klawisz `Delete` na klawiaturze. Ta czynność usunie pustą tabelę z dokumentu.
- Sprawdź pozostałe puste akapity: Po usunięciu tabeli upewnij się, że nie ma pozostałych pustych akapitów. Jeśli tak, umieść kursor na końcu tekstu przed pustą przestrzenią i naciśnij klawisz `Backspace`, aż strona będzie czysta.
Użyj funkcji „Pokaż/Ukryj”
Aby zagwarantować dokładne oczyszczenie dokumentu Word, zapoznaj się z funkcją „Pokaż/Ukryj”, aby lepiej widzieć ukryte elementy formatowania. Ta funkcja pozwala zobaczyć rzeczy takie jak spacje, znaczniki akapitów i podziały stron, które zazwyczaj są niewidoczne. Oto prosty przewodnik dotyczący korzystania z funkcji „Pokaż/Ukryj”:
| Działanie | Skrót klawiaturowy | Opis |
|---|---|---|
| Włącz funkcję „Pokaż/Ukryj” | Ctrl + Shift + 8 | Ujawnia ukryte znaczniki formatowania, takie jak spacje, tabulatory i podziały akapitów. |
| Pokaż/ukryj znaczniki akapitów | Ctrl + Shift + * | Wyświetla znaczniki akapitów, aby zobaczyć, gdzie zaczyna się i kończy każdy akapit. |
| Wyświetl/ukryj spacje | Ctrl + Shift + Spacja | Pokazuje ukryte spacje między słowami i zdaniami. |
| Zobacz/ukryj wszystkie znaczniki formatowania | Ctrl + Shift + 8 dwa razy | Ujawnia wszystkie znaczniki formatowania, w tym tabulatory, spacje i podziały akapitów. |
Dostosuj odstępy między wierszami i rozmiar czcionki
Podczas dostosowywania odstępów między wierszami i rozmiaru czcionki w dokumencie Word masz możliwość poprawy czytelności i ogólnej prezentacji.
Poprzez modyfikację tych elementów, możesz stworzyć bardziej dopracowany i profesjonalny dokument.
Zyskaj kontrolę nad wyglądem treści, dokonując prostych zmian w odstępach między wierszami i rozmiarze czcionki.
Dostosowanie odstępów między liniami
Rozważ dostosowanie odstępów między wierszami oraz rozmiaru czcionki, aby poprawić wygląd swojego dokumentu. Dokonując tych dostosowań, możesz zwiększyć czytelność i ogólną estetykę.
Oto kilka wskazówek, które pomogą Ci osiągnąć pożądane rezultaty:
- Zwiększ odstępy między wierszami do 1,5 lub podwójnego odstępu, aby poprawić czytelność.
- Eksperymentuj z różnymi rozmiarami czcionek, aby znaleźć najlepszy dla Twojej treści.
- Użyj większej czcionki do nagłówków, aby się wyróżniały.
- Zapewnij stały odstęp między akapitami, aby stworzyć wizualnie atrakcyjny układ.
Modyfikacja rozmiaru czcionki
Dostosowanie odstępów między wierszami oraz rozmiaru czcionki w dokumencie może znacząco wpłynąć na jego atrakcyjność wizualną i czytelność.
Teraz skupmy się na modyfikowaniu rozmiaru czcionki, aby jeszcze bardziej poprawić ogólną prezentację. Zmiana rozmiaru czcionki to prosty sposób, aby zwrócić uwagę na istotne punkty lub uczynić tekst bardziej czytelnym.
W programie Word można łatwo dostosować rozmiar czcionki, zaznaczając tekst, który chcesz zmodyfikować, a następnie korzystając z rozwijanego menu rozmiaru czcionki w karcie Start. Eksperymentuj z różnymi rozmiarami aby znaleźć odpowiednią równowagę między czytelnością a estetyką.
Usuń niechciane podziały sekcji
Aby usunąć zbędne podziały sekcji w dokumencie Word, zlokalizuj i usuń nadmiarowe podziały, aby zagwarantować płynny przepływ treści. Zbyt duża ilość podziałów sekcji może zakłócać ciągłość dokumentu i tworzyć niechciane puste miejsca. Postępuj zgodnie z poniższymi krokami, aby skutecznie usunąć zbędne podziały sekcji:
- Przejdź do podziału sekcji: Użyj narzędzi nawigacyjnych w programie Word, aby zlokalizować podział sekcji, który chcesz usunąć. Może to być podział na następną stronę lub ciągły.
- Wyświetl znaki niemieszczące się na wydruku: Włącz wyświetlanie znaków niemieszczących się na wydruku w programie Word, aby łatwo zidentyfikować podziały sekcji. Pokaże to symbole dla różnych rodzajów podziałów.
- Usuń podział sekcji: Kliknij na symbolu podziału sekcji, aby go zaznaczyć, a następnie naciśnij klawisz delete na klawiaturze, aby usunąć podział. Upewnij się, że usuwasz właściwy podział, aby zachować strukturę dokumentu.
- Sprawdź układ dokumentu: Po usunięciu podziału sekcji, przejrzyj układ swojego dokumentu, aby potwierdzić, że treść płynie płynnie bez żadnych niezamierzonych zakłóceń.
Wykorzystaj ustawienia podziału stron
Aby zoptymalizować układ dokumentu, skutecznie zarządzaj podziałem na strony, korzystając z opcji Ustawienia podziału stron programu Word. Gdy chcesz kontrolować, gdzie ma zaczynać się nowa strona w dokumencie Word, pomocne może być wstawianie ręcznych podziałów stron, co pozwoli Ci uzyskać pożądane formatowanie.
Aby wstawić podział strony, umieść kursor w miejscu, od którego ma zaczynać się nowa strona, a następnie przejdź do zakładki 'Wstaw' w górnym menu. Kliknij przycisk 'Podział strony' w grupie Strony, a Word automatycznie wstawi nową stronę w tym miejscu.
Co więcej, jeśli chcesz zobaczyć, gdzie znajdują się podziały stron w dokumencie, możesz włączyć funkcję 'Pokaż/Ukryj' klikając na symbol akapitu (¶) w zakładce 'Start'. Spowoduje to wyświetlenie wszystkich znaczników formatowania, w tym podziałów stron, ułatwiając dostosowanie układu dokumentu.
Najczęściej zadawane pytania
Jak szybko zidentyfikować i usunąć dodatkowe znaki akapitu w moim dokumencie Word?
Aby szybko zidentyfikować i usunąć dodatkowe znaki akapitu w dokumencie Word, wystarczy kliknąć na symbol ¶ na pasku narzędzi, aby wyświetlić znaki niemieszczące się na wydruku. Następnie usuń dodatkowe znaki akapitu lub spacje.
Czy możliwe jest dostosowanie marginesów strony i układu tylko jednej konkretnej strony w moim dokumencie?
Aby dostosować marginesy strony i układ tylko jednej konkretnej strony w dokumencie, przejdź do karty Układ, wybierz Podziały i wybierz Następna strona w sekcji Podziały sekcji. Następnie zmodyfikuj marginesy odpowiednio.
Jak mogę usunąć pustą tabelę na końcu mojego dokumentu Word bez usunięcia innych treści?
Aby usunąć pustą tabelę na końcu dokumentu Word bez usuwania innych treści, po prostu umieść kursor wewnątrz tabeli, naciśnij klawisze „Ctrl” + „A”, aby zaznaczyć całą tabelę, a następnie naciśnij klawisz „Delete”.
Jaka jest funkcja „Pokaż/ukryj” w programie Word i jak może mi pomóc zidentyfikować oraz usunąć puste miejsca lub niechciane znaki?
Aby zidentyfikować i usunąć puste miejsca lub niechciane znaki w programie Word, użyj funkcji „Pokaż/ukryj”. Ujawnia ona ukryte znaczniki formatowania, ułatwiając odnalezienie i usunięcie zbędnych elementów bez przypadkowego usunięcia ważnej zawartości.
Czy mogę dostosować odstępy między wierszami i rozmiar czcionki w konkretnych sekcjach mojego dokumentu Word, nie wpływając na resztę zawartości?
Możesz łatwo dostosować odstępy między wierszami i rozmiar czcionki dla konkretnych sekcji w dokumencie Word, nie wpływając na resztę. Po prostu zaznacz tekst, który chcesz zmodyfikować, przejdź do karty Start, i dokonaj wybranych zmian.