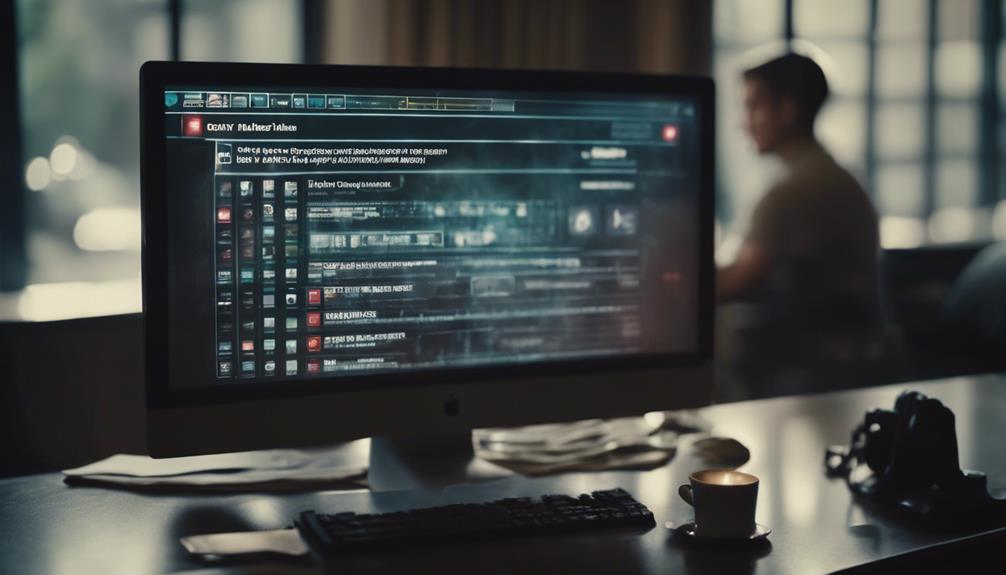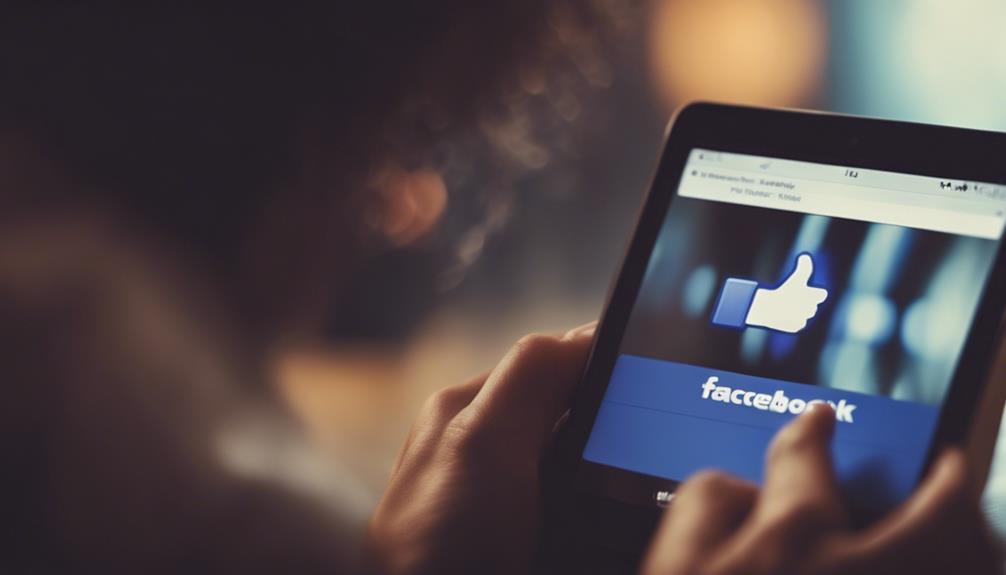Jeśli czujesz potrzebę tymczasowego wyłączenia Zabezpieczeń systemu Windows, proces ten jest istotny, ale ważne jest, aby wykonać go poprawnie. Jednakże konieczne jest zrozumienie potencjalnych konsekwencji wyłączenia tych środków ochronnych. Poprzez wykonanie kroków do wyłączenia określonych funkcji zabezpieczeń, możesz osiągnąć swój natychmiastowy cel, ale pamiętaj o znaczeniu ponownego ich aktywowania natychmiastowo, aby zapewnić bezpieczeństwo Twojego systemu.
Sprawdzanie stanu zabezpieczeń systemu Windows
Aby zweryfikować status bezpieczeństwa systemu Windows, po prostu przejdź do sekcji Bezpieczeństwo w ustawieniach systemu. Gdy tam będziesz, zobaczysz podsumowanie swoich obecnych ustawień bezpieczeństwa oraz wszelkie działania, które mogą być konieczne, aby zapewnić, że Twój system jest odpowiednio chroniony. Ta sekcja zapewnia przegląd statusu zapory sieciowej, programu antywirusowego i ochrony przed zagrożeniami.
Regularne sprawdzanie tych informacji pozwala być na bieżąco z zabezpieczeniami obecnymi na Twoim urządzeniu. Jeśli wyświetlane są jakiekolwiek problemy lub ostrzeżenia, możesz natychmiast podjąć działania w celu ich rozwiązania i wzmocnienia bezpieczeństwa systemu.
Oprócz sprawdzania statusu bezpieczeństwa, istotne jest również aktualizowanie oprogramowania zabezpieczającego. Zapewnia to, że Twój system jest wyposażony w najnowsze zabezpieczenia przed powstającymi zagrożeniami. Regularne aktualizowanie oprogramowania antywirusowego i zapory sieciowej jest proaktywnym sposobem na zabezpieczenie swojego urządzenia i danych.
Uzyskiwanie dostępu do ustawień zabezpieczeń systemu Windows
Jeśli chcesz uzyskać dostęp do ustawień zabezpieczeń systemu Windows, przejdź do sekcji Zabezpieczenia w ustawieniach systemowych. Aby to zrobić, kliknij menu Start, a następnie wybierz Ustawienia (ikona zębatki). W Ustawieniach znajdź opcję Aktualizacje i zabezpieczenia. Gdy tam będziesz, zobaczysz pasek boczny po lewej stronie okna. Kliknij Zabezpieczenia systemu Windows. To otworzy główny panel sterowania zabezpieczeniami systemu Windows, gdzie będziesz mógł zarządzać różnymi aspektami bezpieczeństwa systemu.
W ustawieniach zabezpieczeń systemu Windows znajdziesz różne sekcje, takie jak Ochrona przed wirusami i zagrożeniami, Ochrona konta, Zapora i ochrona sieci, Kontrola aplikacji i przeglądarki, Bezpieczeństwo urządzenia oraz Wydajność i stan urządzenia. Każda z tych sekcji zapewnia konkretne ustawienia i opcje, które pomogą Ci skonfigurować i zarządzać funkcjami zabezpieczeń systemu operacyjnego Windows.
Wyłączanie Ochrony w czasie rzeczywistym
Rozważ tymczasowe wyłączenie ochrony w czasie rzeczywistym w ustawieniach Bezpieczeństwa systemu Windows, aby rozwiązać pewne problemy z oprogramowaniem. Ochrona w czasie rzeczywistym to funkcja w systemie Windows Security, która stale monitoruje Twój system pod kątem potencjalnych zagrożeń, takich jak wirusy i złośliwe oprogramowanie, w czasie rzeczywistym. Chociaż ta funkcja jest ważna dla zapewnienia bezpieczeństwa Twojego komputera, zdarzają się sytuacje, kiedy może ona zakłócać normalne działanie niektórych aplikacji.
Aby wyłączyć ochronę w czasie rzeczywistym, najpierw otwórz aplikację Windows Security, klikając na ikonę tarczy na pasku zadań lub wyszukując ją w menu Start. Gdy aplikacja jest otwarta, przejdź do Ochrona przed wirusami i zagrożeniami, a następnie kliknij Zarządzaj ustawieniami. Tutaj możesz wyłączyć opcję Ochrona w czasie rzeczywistym. Pamiętaj, że wyłączając ochronę w czasie rzeczywistym, Twój komputer może stać się bardziej podatny na zagrożenia bezpieczeństwa, dlatego istotne jest ponowne włączenie jej po zakończeniu rozwiązywania problemów z oprogramowaniem.
Wyłączenie ochrony zapory防火墙保护
Możesz tymczasowo wyłączyć ochronę zapory na swoim systemie Windows, aby rozwiązać problemy z łącznością z określonymi aplikacjami. Zapora systemu Windows działa jako bariera, która monitoruje i kontroluje ruch sieciowy przychodzący i wychodzący.
Jednak w niektórych przypadkach może ona niechcący blokować połączenia wymagane przez konkretne programy. Aby tymczasowo wyłączyć zapórę, przejdź do Panelu sterowania i wybierz 'System i zabezpieczenia'. Następnie kliknij 'Zapora systemu Windows Defender'. Następnie wybierz opcję wyłączenia zapory. Będziesz miał możliwość wyłączenia zapory dla sieci prywatnych i publicznych.
Tymczasowe wyłączenie ochrony przed wirusami i zagrożeniami
Jeśli musisz tymczasowo wyłączyć Ochronę przed wirusami i zagrożeniami w systemie Windows, możesz to zrobić poprzez wyłączenie Ochrony w czasie rzeczywistym oraz wyłączenie zapory sieciowej.
Wyłącz ochronę w czasie rzeczywistym
Aby tymczasowo wyłączyć ochronę przed wirusami i zagrożeniami w systemie Windows, wykonaj następujące kroki:
- Przejdź do aplikacji Windows Security.
- Otwórz ustawienia.
- Uruchom aplikację Windows Security z menu Start.
- Kliknij opcję „Ochrona przed wirusami i zagrożeniami” w panelu bocznym.
- Wybierz „Zarządzaj ustawieniami” w sekcji „Ustawienia ochrony przed wirusami i zagrożeniami”.
- Przełącz przełącznik „Ochrona w czasie rzeczywistym” na pozycję „Wyłączone”
Wyłącz zaporę ogniową
Tymczasowo wyłącz Zapory Zapory, aby wyłączyć ochronę przed wirusami i zagrożeniami na swoim systemie Windows, uzyskując dostęp do ustawień zabezpieczeń. Aby to zrobić, przejdź do menu Start, a następnie kliknij na Ustawienia.
W oknie Ustawień wybierz Aktualizacje i zabezpieczenia. Następnie wybierz Zabezpieczenia systemu Windows i kliknij na Zapora zapory i ochrona sieci. Zobaczysz opcję włączenia lub wyłączenia Zapory. Przełącz przełącznik, aby tymczasowo wyłączyć Zapory.
Dezaktywowanie Kontrolowanego dostępu do folderów
Rozważ wyłączenie kontroli dostępu do folderów, aby umożliwić pewnym aplikacjom dostęp do Twoich plików bez ograniczeń. Ta funkcja w zabezpieczeniach systemu Windows pomaga chronić Twoje pliki przed ransomware i innym złośliwym oprogramowaniem poprzez monitorowanie i kontrolowanie dostępu do Twoich folderów. Jeśli jednak zauważysz, że pewne zaufane aplikacje są blokowane w dostępie do Twoich plików, możesz chcieć tymczasowo wyłączyć kontrolę dostępu do folderów.
Aby dezaktywować kontrolę dostępu do folderów, postępuj zgodnie z poniższymi krokami:
- Otwórz zabezpieczenia systemu Windows, klikając na ikonę tarczy na pasku zadań.
- Wybierz „Ochrona przed wirusami i zagrożeniami” z menu po lewej stronie.
- Kliknij „Zarządzaj ochroną przed ransomware”.
- Przełącz przełącznik pod „Kontrola dostępu do folderów” w pozycję „Wyłączone”.
Wstrzymywanie aktualizacji zabezpieczeń systemu Windows
Wstrzymaj aktualizacje zabezpieczeń systemu Windows, aby zapobiec automatycznym instalacjom nowych funkcji lub poprawek. Poprzez wstrzymanie tych aktualizacji, możesz mieć większą kontrolę nad tym, kiedy twój system otrzymuje i instaluje nowe łatki bezpieczeństwa.
Aby to zrobić, przejdź do Ustawienia, następnie Aktualizacje i zabezpieczenia, a ostatecznie Windows Update. Następnie kliknij na Zaawansowane opcje. Pod sekcją Wstrzymaj aktualizacje możesz wybrać datę aż do 35 dni w przyszłość, aby tymczasowo zatrzymać aktualizacje.
W ten sposób możesz upewnić się, że aktualizacje nie zakłócą twojej pracy ani nie spowodują problemów z systemem w niewygodnych momentach. Pamiętaj, że chociaż wstrzymanie aktualizacji może być korzystne w pewnych sytuacjach, ważne jest, aby pozostać czujnym wobec ryzyka bezpieczeństwa w tym czasie.
Upewnij się, że wznowisz aktualizacje, gdy będziesz gotowy na otrzymanie najnowszych usprawnień zabezpieczeń oraz poprawek błędów, aby zachować system w bezpiecznym i aktualnym stanie.
Zarządzanie kontrolą aplikacji i przeglądarki
Podczas zarządzania kontrolą aplikacji i przeglądarki możesz dostosować:
- Ustawienia kontroli aplikacji
- Wykorzystać funkcje bezpieczeństwa przeglądarki
- Dostosować opcje ochrony
aby zwiększyć poziom bezpieczeństwa.
Ustawienia kontroli aplikacji
Aby efektywnie zarządzać ustawieniami Aplikacji i Kontroli przeglądarki, przejdź do sekcji Bezpieczeństwo w ustawieniach systemu Windows. Oto krótki przewodnik, który pomoże Ci poruszać się po tych ustawieniach:
- Otwórz Windows Security: Otwórz ustawienia Bezpieczeństwa, wpisując "Windows Security" w pasku wyszukiwania i wybierając aplikację.
- Wybierz Aplikację i Kontrolę przeglądarki: W Windows Security, zlokalizuj i kliknij "Aplikacja i Kontrola przeglądarki" w menu bocznym.
- Dostosuj ustawienia aplikacji: Dostosuj ustawienia takie jak SmartScreen dla aplikacji i plików lub Ochrona przed wykorzystaniem dla poszczególnych aplikacji.
- Skonfiguruj Kontrolę przeglądarki: Zarządzaj ustawieniami takimi jak SmartScreen dla przeglądarki Microsoft Edge i innych przeglądarek w celu zwiększenia bezpieczeństwa podczas przeglądania.
Funkcje zabezpieczeń przeglądarki
Ulepsz swoje bezpieczeństwo podczas przeglądania, eksplorując różne funkcje zabezpieczeń przeglądarki dostępne w ustawieniach Aplikacji i Kontroli przeglądarki w programie Windows Security. W tej sekcji możesz zarządzać tym, w jaki sposób Microsoft Defender SmartScreen pomaga chronić Twoje urządzenie podczas przeglądania, kontrolując potencjalnie złośliwe strony internetowe i pobrania. Zapoznaj się z poniższą tabelą, aby zrozumieć różne funkcje, które możesz skonfigurować, aby ulepszyć swoje bezpieczeństwo podczas przeglądania:
| Funkcja | Opis | Opcje |
|---|---|---|
| SmartScreen dla Edge | Chroni przed złośliwymi stronami internetowymi | Włącz/Wyłącz |
| SmartScreen dla Aplikacji | Chroni przed potencjalnie szkodliwymi aplikacjami | Ostrzegaj/Blokuj/Wyłącz |
| Blokowanie potencjalnie niechcianych aplikacji | Blokuje niechciane aplikacje | Włącz/Wyłącz |
Dostosowywanie opcji ochrony
Dostosuj opcje ochrony, zarządzając ustawieniami Aplikacji i Kontroli przeglądarki w Windows Security. Poprzez dostosowanie tych ustawień, możesz zwiększyć bezpieczeństwo swojego systemu oraz doświadczenia z przeglądaniem stron.
Oto kilka kluczowych punktów, które warto mieć na uwadze:
- Sprawdź swoje ustawienia Aplikacji i Kontroli przeglądarki: Upewnij się, że przejrzysz i zmodyfikujesz domyślne ustawienia, aby dopasować je do swoich potrzeb bezpieczeństwa.
- Zarządzaj filtrem SmartScreen: Włącz SmartScreen, aby pomóc w ochronie swojego urządzenia przed złośliwymi witrynami internetowymi oraz pobieranymi plikami.
- Kontroluj wykonanie aplikacji: Ustaw reguły, aby zarządzać tym, jak aplikacje mogą działać na twoim systemie, zapobiegając potencjalnie szkodliwemu oprogramowaniu przed uruchomieniem.
- Bądź na bieżąco: Regularnie sprawdzaj aktualizacje oraz powiadomienia o bezpieczeństwie, aby potwierdzić, że Twoje ustawienia ochrony są aktualne.
Włączanie ponownie zabezpieczeń systemu Windows
Jeśli wyłączyłeś Windows Security, oto jak go ponownie włączyć. Możesz łatwo aktywować Windows Security, wykonując następujące proste kroki:
- Otwórz aplikację Windows Security, szukając jej w menu Start.
- Kliknij opcję "Ochrona przed wirusami i zagrożeniami" z menu po lewej stronie.
- W ustawieniach ochrony przed wirusami i zagrożeniami kliknij na link "Zarządzaj ustawieniami".
- Przełącz przełącznik Ochrona w czasie rzeczywistym w pozycję Włącz, aby włączyć ochronę w czasie rzeczywistym przed wirusami i złośliwym oprogramowaniem.
Postępując zgodnie z tymi krokami, możesz szybko ponownie aktywować Windows Security i upewnić się, że urządzenie jest chronione przed potencjalnymi zagrożeniami
Często zadawane pytania
Czy wyłączenie zabezpieczeń systemu Windows może powodować podatności systemu?
Wyłączenie zabezpieczeń systemu Windows może narazić Twój system na podatność. Ważne jest, aby regularnie aktualizować ochronę, aby chronić się przed zagrożeniami. Bądź ostrożny przy dostosowywaniu ustawień zabezpieczeń i rozważ potencjalne ryzyko przed dokonaniem zmian w systemie.
Czy wyłączenie zapory systemu Windows wpłynie na bezpieczeństwo sieci?
Wyłączenie zapory systemu Windows może zagrażać bezpieczeństwu sieci, pozostawiając Twój system podatny na potencjalne zagrożenia. Ważne jest, aby zachować tę ochronę aktywną, aby chronić swoje dane i zapobiec nieautoryzowanemu dostępowi do sieci.
Jak sprawdzić, czy mój system jest zagrożony po wyłączeniu zabezpieczeń?
Aby sprawdzić, czy system jest narażony na ryzyko po wyłączeniu zabezpieczeń, przeprowadź dokładne skanowanie antywirusowe, wykonaj ocenę podatności za pomocą zaufanego narzędzia i monitoruj aktywność sieciową w celu wykrycia jakiegokolwiek nietypowego zachowania lub zagrożeń.
Czy wstrzymanie aktualizacji zabezpieczeń systemu Windows zagraża bezpieczeństwu systemu?
Zatrzymanie aktualizacji zabezpieczeń systemu Windows może zagrażać bezpieczeństwu systemu, ponieważ pozostawia niewyeliminowane luki. Ważne jest regularne aktualizowanie systemu, aby chronić się przed nowymi zagrożeniami oraz zagwarantować bezpieczeństwo danych i urządzenia.
Czy można bezpiecznie ponownie włączyć funkcje zabezpieczeń systemu Windows po dostosowaniu ustawień?
Po wprowadzeniu zmian możesz bezpiecznie ponownie włączyć funkcje zabezpieczeń systemu Windows. Potwierdź, czy ustawienia odpowiadają Twoim potrzebom. Regularne aktualizacje i korzystanie z renomowanych narzędzi zabezpieczeń są kluczowe dla bezpieczeństwa systemu. Zachowaj ochronę swojego systemu.