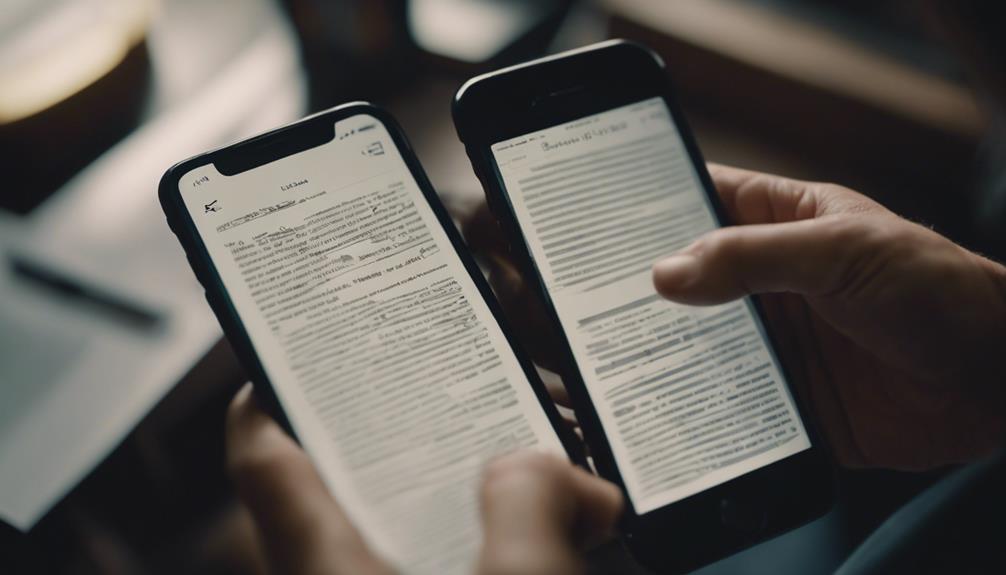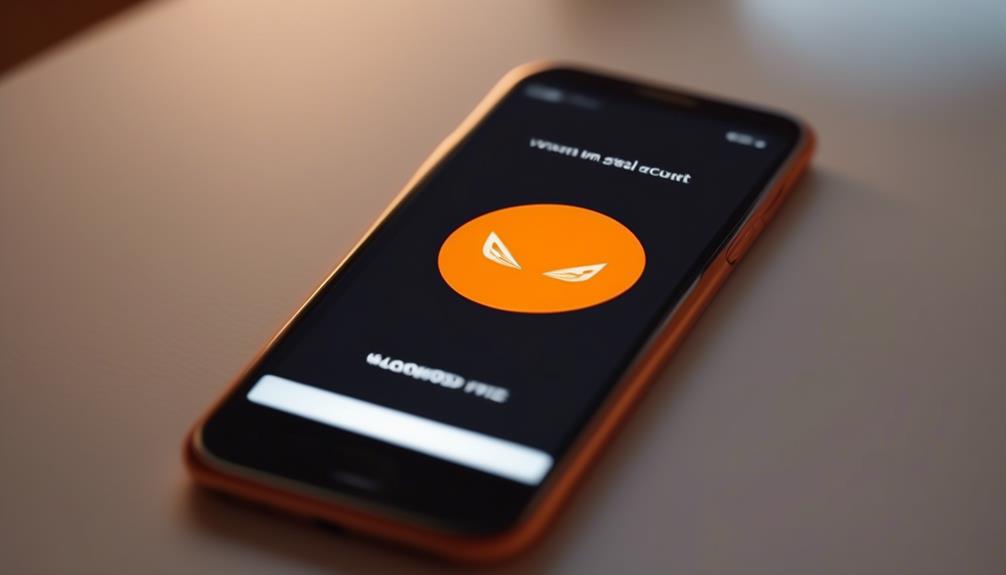Aby zeskanować za pomocą iPhone'a, po prostu otwórz aplikację Notatki i kliknij ikonę aparatu, aby wybrać opcję 'Skanuj dokumenty'. Dostosuj narożniki skanu według potrzeb i zapisz go do późniejszego użycia. Jeśli chcesz odkryć więcej opcji skanowania i wskazówek, kontynuuj eksplorację różnych funkcji zdolności skanowania Twojego iPhone'a.
Konfiguracja aplikacji Notatki
Jeśli często notujesz sobie rzeczy na swoim iPhone, powinieneś skonfigurować aplikację Notatki do efektywnego skanowania. Wykorzystując wbudowaną funkcję skanowania w aplikacji Notatki, łatwo możesz zdygitalizować dokumenty, paragony lub notatki pisane ręcznie.
Aby rozpocząć, otwórz aplikację Notatki na swoim iPhone i stwórz nową notatkę, dotykając ikony tworzenia. Gdy masz otwartą nową notatkę, dotknij ikony aparatu w pasku narzędzi. Z opcji, które się pojawią, wybierz 'Skanowanie dokumentów'.
Umieść swojego iPhone'a nad dokumentem, który chcesz zeskanować, upewniając się, że cały dokument znajduje się w kadrze. Aplikacja automatycznie wykryje dokument i zrobi skan. Możesz dostosować rogi skanu w razie potrzeby, a następnie zapisać go w swojej notatce.
Ta funkcja nie tylko jest wygodna, ale także pomaga w utrzymaniu wszystkich ważnych dokumentów zorganizowanych i łatwo dostępnych. Skonfigurowanie aplikacji Notatki do skanowania może usprawnić proces robienia notatek i zwiększyć Twoją produktywność na iPhone'ie.
Skanowanie dokumentu w notatkach
Aby rozpocząć skanowanie dokumentu w notatkach, otwórz aplikację Notatki na swoim iPhone'ie.
Następnie wybierz opcję skanowania dokumentu i postępuj zgodnie z instrukcjami wyświetlanymi na ekranie, aby zeskanować dokument.
Gdy już zeskanujesz dokument w sposób zadowalający, zapisz skan w aplikacji Notatki, aby łatwo uzyskać do niego dostęp później.
Otwieranie aplikacji Notatki
Możesz łatwo otworzyć aplikację Notatki na swoim iPhone'u, aby rozpocząć skanowanie dokumentu.
Po prostu znajdź ikonę aplikacji Notatki na swoim ekranie głównym – wygląda jak żółty notes z białym długopisem.
Kliknij na ikonę, aby otworzyć aplikację. Jeśli nie możesz jej znaleźć na swoim ekranie głównym, przesuń palcem w dół na ekranie i skorzystaj z paska wyszukiwania, wpisując 'Notatki'.
Gdy już masz otwartą aplikację, kliknij na ikonę przypominającą ołówek i papier, aby utworzyć nową notatkę. Otworzy się pusta notatka, w której możesz rozpocząć skanowanie dokumentu.
Otwarcie aplikacji Notatki to pierwszy krok w kierunku wygodnego skanowania dokumentu na swoim iPhone'u.
Skanowanie dokumentu
Po otwarciu aplikacji Notatki na swoim iPhone'u możesz łatwo rozpocząć proces skanowania, klikając ikonę aparatu znajdującą się wewnątrz aplikacji. Ta funkcja pozwala szybko skanować dokumenty, korzystając z aparatu telefonu.
Aby skutecznie zeskanować dokument, postępuj zgodnie z tymi prostymi krokami:
- Umieść dokument w obrębie ramki aparatu.
- Zapewnij odpowiednie oświetlenie dla wyraźnego skanu.
- Kliknij przycisk migawki, aby zrobić zdjęcie dokumentu.
- Dostosuj narożniki, jeśli konieczne, przed zapisaniem.
Zapisywanie skanu
Podczas zapisywania skanu w aplikacji Notatki na iPhone'a, po prostu kliknij przycisk 'Zapisz', aby bezpiecznie przechować dokument.
Po zeskanowaniu dokumentu zobaczysz podgląd na swoim ekranie. Zlokalizuj przycisk 'Zapisz', zazwyczaj znajdujący się w prawym dolnym rogu ekranu, i kliknij na niego.
Twój zeskanowany dokument zostanie teraz zapisany w aplikacji Notatki, umożliwiając dostęp do niego w dowolnym momencie. Ta metoda gwarantuje bezpieczne przechowywanie dokumentu i łatwe odzyskanie go w razie potrzeby.
Pamiętaj, aby odpowiednio nazwać swój skan przed zapisaniem, aby później łatwiej go odnaleźć. Ciesz się wygodą posiadania zeskanowanych dokumentów uporządkowanych w aplikacji Notatki na iPhone'ie.
Korzystanie z aplikacji do skanowania stron trzecich
Przy poszukiwaniu efektywnego skanowania dokumentów ważny jest wybór najlepszej aplikacji.
Dzięki odpowiedniej aplikacji do skanowania firm trzecich, łatwo możesz przechwytywać i cyfrowo przetwarzać swoje dokumenty za pomocą iPhone'a.
Usprawnienie tego procesu może zaoszczędzić Ci czas i zagwarantować, że skany są wysokiej jakości.
Wybierz najlepszą aplikację
Rozważ zbadanie różnych aplikacji skanujących stron trzecich, aby znaleźć tę, która najlepiej spełnia Twoje potrzeby podczas skanowania za pomocą iPhone'a. Oto kilka kluczowych funkcji, na które warto zwrócić uwagę, wybierając najlepszą aplikację:
- Technologia OCR: Szukaj aplikacji oferujących technologię rozpoznawania znaków optycznych (OCR), która konwertuje zeskanowane dokumenty na edytowalny tekst.
- Integracja z chmurą: Wybierz aplikację, która płynnie współpracuje z usługami przechowywania w chmurze, takimi jak Google Drive lub Dropbox, aby łatwo uzyskać dostęp do zeskanowanych dokumentów.
- Skanowanie partii: Wybierz aplikacje, które pozwalają zeskanować wiele stron lub dokumentów naraz, aby zaoszczędzić czas.
- Narzędzia edycji: Znajdź aplikacje z wbudowanymi narzędziami do edycji, takimi jak przycinanie, obracanie czy regulacja kontrastu, do ulepszania zeskanowanych dokumentów.
Skanuj dokumenty łatwo
Aby łatwo skanować dokumenty za pomocą aplikacji do skanowania innych firm, zbadaj różne opcje dostępne w App Store, aby znaleźć tę, która najlepiej odpowiada Twoim potrzebom skanowania. Te aplikacje mogą zamienić Twój iPhone w przenośny skaner, pozwalając Ci na zdigitalizowanie dokumentów w podróży. Poniżej znajduje się tabela porównawcza trzech popularnych aplikacji skanujących, która pomoże Ci podjąć świadomą decyzję:
| Nazwa aplikacji | Cena | Główne funkcje |
|---|---|---|
| Scanner Pro | $3.99 | OCR, Integracja z chmurą |
| CamScanner | Darmowa (z zakupami w aplikacji) | Skanowanie wsadowe, Narzędzia edycyjne |
| Adobe Scan | Darmowa | OCR, Automatyczne wykrywanie krawędzi |
Oceń te opcje na podstawie swoich wymagań, takich jak cena, funkcje i zdolności integracyjne, aby wybrać najlepszą aplikację do swoich zadań skanowania dokumentów.
Dopasowanie ustawień skanowania
Dostosuj ustawienia skanowania na swoim iPhone'u, aby dostosować proces skanowania do swoich konkretnych potrzeb. Modyfikując te ustawienia, możesz zagwarantować, że Twoje skany będą wysokiej jakości i spełnią Twoje wymagania. Oto kilka wskazówek, które pomogą Ci w pełni wykorzystać swoje doświadczenia ze skanowania:
- Rozdzielczość: Wybierz odpowiednią rozdzielczość dla swoich skanów. Wyższe rozdzielczości dają bardziej wyraźne obrazy, ale także większe rozmiary plików.
- Tryb Kolorów: Wybierz tryb kolorów w zależności od rodzaju skanowanego dokumentu. Tryb kolorów jest idealny do zdjęć i dokumentów kolorowych, podczas gdy odcienie szarości są odpowiednie dla dokumentów czarno-białych.
- Automatyczne Wykrywanie: Włącz automatyczne wykrywanie, aby Twój iPhone automatycznie identyfikował krawędzie dokumentu i dokładniej przechwytywał skan.
- Format Pliku: Zdecyduj, jaki format pliku najlepiej odpowiada Twoim potrzebom. Opcje takie jak PDF lub JPEG oferują różne zalety, takie jak edytowalny tekst w plikach PDF lub mniejsze rozmiary plików w formacie JPEG.
Poprawa jakości skanowania
Popraw jakość swoich skanów, dostosowując ustawienia na swoim iPhone'u, aby uzyskać wyraźne i szczegółowe obrazy. Zacznij od upewnienia się, że telefon jest stabilny i leży płasko na dokumencie, aby uniknąć rozmazania.
Następnie dostosuj ekspozycję i ostrość, stukając w ekranie w miejscu, na które chcesz, aby aparat się skupił. Pomoże to w uchwyceniu ostrych tekstów i żywych kolorów. Eksperymentuj z różnymi warunkami oświetleniowymi, aby znaleźć najlepsze dla swoich skanów. Naturalne światło jest często najbardziej korzystne, ale w razie potrzeby możesz skorzystać z dodatkowych źródeł światła, aby równomiernie oświetlić dokument.
Aby dalej poprawić jakość skanów, rozważ skorzystanie z aplikacji do skanowania firm trzecich dostępnych w App Store. Te aplikacje oferują dodatkowe funkcje, takie jak korekta perspektywy, poprawa kolorów i wyostrzanie tekstu. Pomogą Ci uzyskać profesjonalnie wyglądające skany z minimalnym wysiłkiem.
Pamiętaj, aby zapisać swoje skany w wysokiej rozdzielczości, aby zachować ważne szczegóły. Korzystając z tych wskazówek i wykorzystując pełny potencjał swojego iPhone'a, możesz zagwarantować, że Twoje zeskanowane dokumenty będą najwyższej jakości.
Organizowanie zeskanowanych dokumentów
Dla efektywnego zarządzania zeskanowanymi dokumentami warto rozważyć wykorzystanie cyfrowych folderów lub rozwiązań przechowywania w chmurze. Zachowanie porządku w plikach pozwoli zaoszczędzić czas i ułatwi znalezienie potrzebnych informacji w razie potrzeby.
Oto kilka wskazówek, które pomogą Ci zachować porządek:
- Twórz konkretne foldery: Organizuj swoje zeskanowane dokumenty w konkretne foldery według kategorii, takich jak praca, osobiste czy paragony.
- Stosuj opisowe nazwy plików: Nadawaj swoim zeskanowanym plikom opisowe nazwy wskazujące na treść, datę lub cel dokumentu.
- Zastosuj konwencję nazewniczą: Ustal spójną konwencję nazewniczą dla swoich plików, aby ułatwić ich sortowanie i przeszukiwanie.
- Regularnie twórz kopie zapasowe swoich plików: Bez względu na to, czy wybierzesz przechowywanie w chmurze czy na zewnętrznym dysku twardym, pamiętaj o regularnym tworzeniu kopii zapasowych swoich zeskanowanych dokumentów, aby zapobiec utracie danych.
Dzielenie się i Zapisywanie Przeskanowanych Plików
Aby łatwo udostępniać i zapisywać zeskanowane pliki, rozważ wykorzystanie usług przechowywania w chmurze lub załączników e-mail do wygodnego dostępu z dowolnego miejsca. Opcje przechowywania w chmurze, takie jak Google Drive, Dropbox lub iCloud, pozwalają na bezpieczne przesyłanie zeskanowanych dokumentów i dostęp do nich z różnych urządzeń. Załączniki e-mail umożliwiają szybkie przesłanie zeskanowanych plików bezpośrednio do siebie lub innych osób w celu łatwego udostępniania i tworzenia kopii zapasowych. Oto tabela porównawcza, która pomoże Ci wybrać najlepszą opcję dla Twoich potrzeb:
| Usługa Przechowywania | Zalety | Wady |
|---|---|---|
| Google Drive | – Łatwe opcje udostępniania | – Ograniczona pojemność darmowego przechowywania |
| Dropbox | – Doskonałe funkcje synchronizacji | – Wyższe ceny za większą pojemność |
| iCloud | – Bezproblemowa integracja z urządzeniami Apple | – Ograniczona kompatybilność z urządzeniami innych producentów |
Rozważ swoje potrzeby przechowywania, łatwość dostępu oraz kompatybilność z Twoimi urządzeniami podczas wyboru najbardziej odpowiedniej opcji do zapisywania i udostępniania zeskanowanych plików.
Najczęściej zadawane pytania
Czy mogę zeskanować wiele stron do jednego dokumentu za pomocą aplikacji Notatki na iPhone'u?
Tak, możesz zeskanować wiele stron do jednego dokumentu, korzystając z aplikacji Notatki na swoim iPhone'ie. Wystarczy otworzyć aplikację Notatki, dotknąć ikonę aparatu, wybrać opcję „Zeskanuj dokumenty” i postępować zgodnie z instrukcjami, aby zeskanować i połączyć strony.
Czy istnieją jakieś ograniczenia dotyczące rodzajów plików, które można skanować za pomocą aplikacji do skanowania firm trzecich?
Podczas korzystania z aplikacji do skanowania firm trzecich możesz napotkać ograniczenia dotyczące rodzajów plików, które można zeskanować. Niektóre aplikacje mogą obsługiwać tylko określone formaty plików, dlatego ważne jest sprawdzenie zgodności przed skanowaniem.
Jak mogę chronić hasłem lub szyfrować zeskanowane dokumenty, aby zwiększyć ich bezpieczeństwo?
Aby zabezpieczyć hasłem lub zaszyfrować zeskanowane dokumenty w celu zwiększenia bezpieczeństwa, można skorzystać z różnych aplikacji lub oprogramowania oferującego funkcje szyfrowania. Wystarczy postępować zgodnie z instrukcjami dostarczonymi w ramach aplikacji, aby skutecznie chronić swoje wrażliwe informacje.
Czy można dostosować kolor lub kontrast zeskanowanego dokumentu, aby poprawić czytelność?
Aby poprawić czytelność, dostosuj ustawienia koloru lub kontrastu na zeskanowanym dokumencie. Użyj oprogramowania do edycji obrazu, takiego jak Photoshop lub darmowe narzędzia online do łatwych dostosowań. Eksperymentuj z różnymi ustawieniami, aż znajdziesz właściwą równowagę dla klarownego przeglądania.
Czy mogę zeskanować ręcznie pisane notatki lub szkice za pomocą funkcji skanowania na iPhone'u?
Tak, możesz łatwo zeskanować ręcznie pisane notatki lub szkice, korzystając z funkcji skanowania na swoim iPhone. Wystarczy otworzyć aplikację aparatu, wybrać opcję skanowania, umieścić dokument w odpowiednim miejscu i zrobić zdjęcie, aby zedytować go.