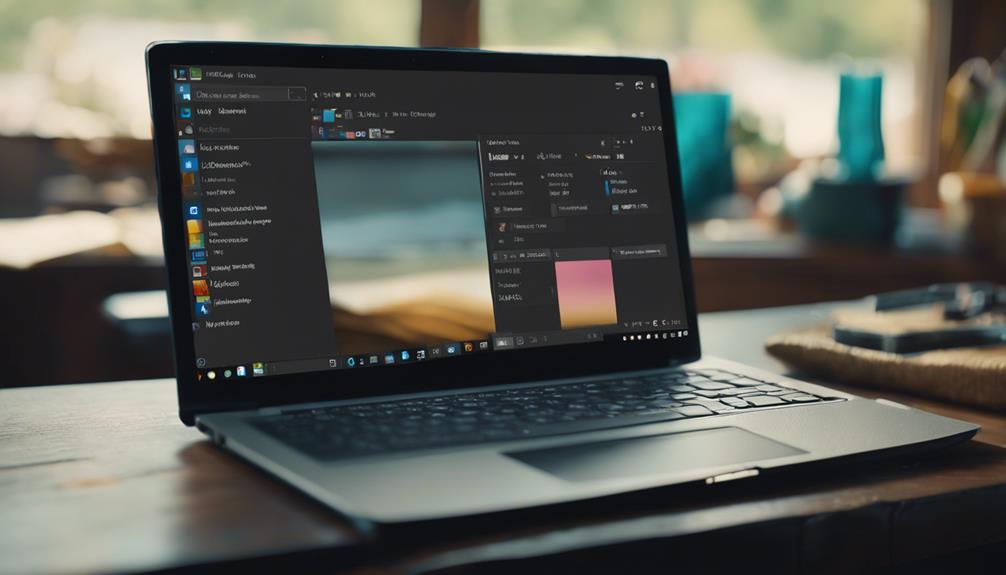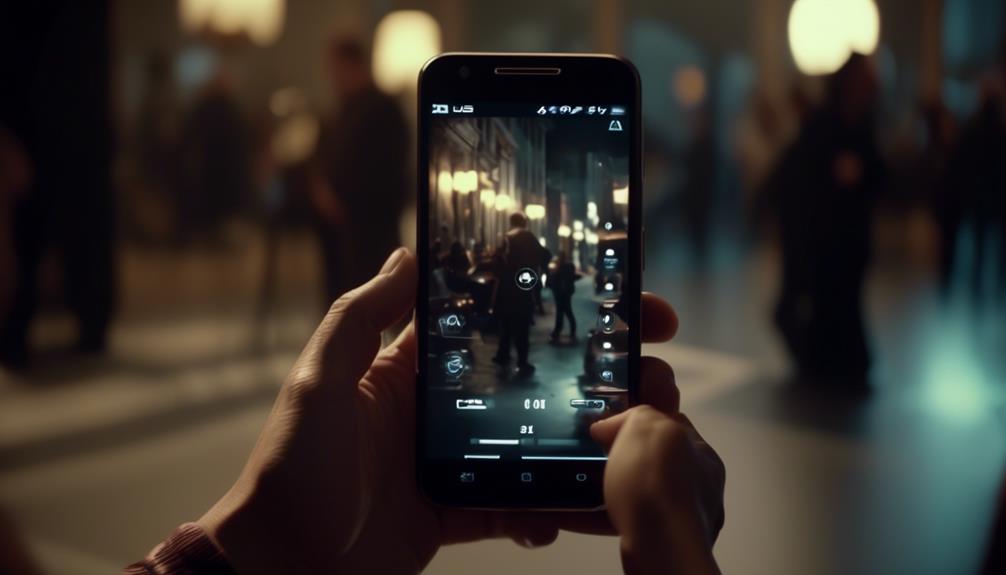Gdy chcesz nadać swojemu pulpitu Windows 10 personalizowany wygląd, zmiana koloru paska zadań może mieć znaczący wpływ. Poprzez dostęp do ustawień Personalizacji i dostrojenie kilku opcji, możesz zmienić wygląd paska zadań, aby pasował do Twojego stylu. Niezależnie od tego, czy wolisz odważny kolor akcentu czy subtelny odcień, proces jest prosty i można go zrealizować w kilku prostych krokach. Ta mała zmiana może znacznie poprawić Twoje doświadczenie z pulpitem.
Sprawdź swoją wersję systemu Windows 10
Aby określić wersję systemu Windows 10, otwórz aplikację Ustawienia na swoim komputerze. Kliknij menu Start, a następnie wybierz ikonę zębatki w kształcie koła zębatego. Gdy aplikacja Ustawienia się otworzy, przejdź do sekcji „System”. W ustawieniach systemowych przewiń w dół i wybierz „Informacje” z listy po lewej stronie.
W sekcji Informacje znajdziesz szczegółowe informacje o swoim systemie Windows 10, w tym numer wersji. Znajdź nagłówek „Specyfikacja systemu Windows”, gdzie zobaczysz wymienioną swoją edycję Windowsa i numer wersji. Numer wersji zazwyczaj ma format „1909” lub „2004”.
Znajomość wersji Windowsa 10 jest ważna, aby zapewnić zgodność z określonymi funkcjami lub aktualizacjami. Różne wersje mogą mieć określone wymagania lub ograniczenia, dlatego ważne jest, aby być świadomym. Gdy zidentyfikujesz wersję systemu Windows 10, możesz przejść do dokonywania ewentualnych dostosowań lub zmian, aby dostosować kolor paska zadań do swoich preferencji.
Otwórz ustawienia personalizacji
Aby uzyskać dostęp do Ustawień personalizacji, otwórz menu ustawień na urządzeniu z systemem Windows 10.
Następnie wybierz opcję 'Kolory', aby dostosować kolor paska zadań i wygląd.
Możesz wybrać kolor akcentu, który odpowiada Twoim preferencjom, i dokonać niezbędnych dostosowań.
Otwórz Ustawienia Personalizacji
Przejdź do menu 'Ustawienia' na swoim komputerze z systemem Windows 10, aby uzyskać dostęp do Ustawień Personalizacji. Gdy już znajdziesz się w menu Ustawienia, postępuj zgodnie z poniższymi krokami:
- Kliknij opcję 'Personalizacja'.
- Wybierz 'Kolory' z menu bocznego.
- Dostosuj kolor paska zadań, wybierając spośród dostępnych opcji.
Dostęp do Ustawień Personalizacji pozwala spersonalizować różne aspekty interfejsu systemu Windows 10, w tym kolor paska zadań. Dzięki tym prostym krokom łatwo nawigujesz po ustawieniach i sprawiasz, że Twój pulpit staje się bardziej atrakcyjny wizualnie.
Wybierz opcję kolorów
Aby dostosować kolor paska zadań w systemie Windows 10, przejdź do opcji "Kolory" w ustawieniach "Personalizacja".
Aby rozpocząć, kliknij prawym przyciskiem myszy w pustej przestrzeni na pulpicie i wybierz opcję "Personalizuj" z menu rozwijanego. Gdy znajdziesz się w ustawieniach "Personalizacja", kliknij na "Kolory" znajdujący się w lewym pasku bocznym.
Tutaj możesz wybrać kolor dla swojego paska zadań spośród dostępnych opcji. Aby zastosować kolor do paska zadań, przestaw przełącznik pod 'Pokaż kolor akcentu na następujących powierzchniach' w pozycję "Włącz".
Zapraszamy do eksperymentowania z różnymi kolorami, aż znajdziesz ten, który najlepiej pasuje do twojego stylu. Pamiętaj, aby zapisać wprowadzone zmiany przed opuszczeniem ustawień, aby zobaczyć swój nowy kolor paska zadań w akcji.
Wybierz kolor akcentu
Jeśli już uzyskałeś dostęp do opcji „Kolory” w ustawieniach „Personalizacja”, kolejnym krokiem jest wybranie pożądanego koloru akcentu, aby dostosować pasek zadań w systemie Windows 10. Oto, jak to zrobić:
- Kliknij na „Start” i wybierz „Ustawienia”.
- Wybierz „Personalizacja”, a następnie kliknij na „Kolory”.
- Przewiń w dół i pod „Wybierz swój kolor akcentu” wybierz kolor, który chcesz użyć do paska zadań.
Wybierz akcent kolorystyczny
Podczas dostosowywania koloru paska zadań w systemie Windows 10, możesz łatwo wybrać żywy akcent kolorystyczny, aby spersonalizować swoje doświadczenie na pulpicie. Wybór akcentu koloru pozwala dodać odrobinę osobowości i stylu do interfejsu komputera. Aby ułatwić proces wyboru, oto tabela prezentująca kilka popularnych opcji kolorów, z których możesz wybierać:
| Kolor | Kod Hex | Podgląd |
|---|---|---|
| Niebieski | #0078d7 |  |
| Zielony | #00b140 |  |
| Czerwony | #e81123 |  |
| Fioletowy | #5b2c6f |  |
Dostosuj kolor paska zadań
Aby dostosować kolor paska zadań w systemie Windows 10, masz do wyboru różne opcje wyboru kolorów.
Gdy już wybierzesz preferowany kolor, łatwo możesz go zastosować do paska zadań.
Zajmij chwilę, aby przejrzeć różne kolory i sprawić, że Twój pasek zadań będzie wyjątkowo twój.
Opcje wyboru kolorów
Możesz łatwo dostosować kolor paska zadań w systemie Windows 10, uzyskując dostęp do opcji wyboru kolorów w ustawieniach. Oto kilka opcji, z których możesz wybierać:
- Wybierz predefiniowany kolor z listy.
- Użyj koła kolorów, aby wybrać niestandardowy kolor odpowiadający Twoim preferencjom.
- Dostosuj przezroczystość paska zadań, aby uzyskać pożądany wygląd.
Te opcje pozwalają Ci dostosować kolor paska zadań, aby pasował do Twojego stylu lub stworzyć spójny motyw z resztą pulpitu. Przejdź do eksperymentowania z różnymi wyborami, aby znaleźć idealny kolor, który uwydatni Twoje doświadczenie z systemem Windows 10.
Stosowanie wybranego koloru
Aby dostosować kolor paska zadań w systemie Windows 10, przejdź do ustawień Personalizacja. Gdy tam będziesz, możesz łatwo zastosować wybrany kolor, wykonując te proste kroki:
| Krok | Instrukcje |
|---|---|
| 1. Wybierz kolor | Wybierz preferowany kolor spośród opcji kolorów. |
| 2. Zastosuj kolor | Kliknij na wybrany kolor, aby zastosować go do paska zadań. |
| 3. Dostosuj Przezroczystość | Dostosuj poziom przezroczystości według własnych preferencji. |
| 4. Podgląd | Sprawdź, jak kolor wygląda na pasku zadań. |
| 5. Zapisz zmiany | Gdy będziesz zadowolony, zapisz zmiany, aby ustawić nowy kolor. |
Dostosuj poziomy przezroczystości
Dostosuj poziomy przezroczystości w pasku zadań systemu Windows 10, aby dostosować jego wygląd do swoich preferencji. Możesz łatwo uczynić pasek zadań bardziej lub mniej przezroczystym, aby pasował do Twoich upodobań.
Oto jak możesz dostosować poziomy przezroczystości:
- Kliknij prawym przyciskiem myszy na pustej przestrzeni na pasku zadań.
- Wybierz „Ustawienia paska zadań” z menu.
- Przewiń w dół do sekcji „Efekty przezroczystości” i użyj suwaka, aby dostosować poziom przezroczystości.
Podgląd zmian
Zajmij chwilę, aby przejrzeć zmiany, jakie wprowadziłeś w kolorze paska zadań w systemie Windows 10. Ten krok pozwala zobaczyć, w jaki sposób Twoje dostosowania wpływają na ogólny wygląd i atmosferę pulpitu. Poprzez zapoznanie się z podglądem zmian przed ich ostatecznym zatwierdzeniem, możesz upewnić się, że kolor paska zadań pasuje do motywu Twojego pulpitu i poprawia Twoje wrażenia wizualne. Postępuj zgodnie z prostymi krokami poniżej, aby zaprezentować zmiany koloru paska zadań:
| Przed | Po | Przed | Po |
|---|---|---|---|
| Oryginalny Kolor | Nowy Kolor | Jasny Motyw | Ciemny Motyw |
| Niebieski | Zielony | Jasnoszary | Czarny |
W powyższej tabeli kolumny 'Przed' przedstawiają oryginalny kolor lub motyw paska zadań, podczas gdy kolumny 'Po' pokazują wprowadzone zmiany. Zajmij chwilę, aby porównać kolory i motywy i zdecydować, który najlepiej odpowiada Twoim preferencjom. Przeglądanie tych zmian pozwala na wprowadzenie ewentualnych ostatnich dostosowań przed zapisaniem swojej personalizacji.
Zapisz swoje dostosowanie
Jeśli jesteś zadowolony z zmian koloru paska zadań, które zaprezentowałeś, następnym krokiem jest zapisanie swojej personalizacji. Aby to zrobić, postępuj zgodnie z tymi prostymi krokami:
- Kliknij przycisk „Zapisz zmiany”, aby trwale zastosować nowy kolor paska zadań.
- Twój wybrany kolor zostanie teraz zapisany jako domyślny kolor paska zadań w systemie Windows 10.
- Ciesz się spersonalizowanym kolorem paska zadań za każdym razem, gdy korzystasz z komputera!
Zapisanie swojej personalizacji gwarantuje, że wybrany kolor paska zadań pozostanie spójny podczas ponownego uruchamiania i sesji. W ten sposób nie będziesz musiał ponownie stosować koloru za każdym razem, gdy uruchomisz komputer. Postępując zgodnie z tymi krokami, możesz łatwo utrzymać spersonalizowany i atrakcyjny wizualnie kolor paska zadań, który odpowiada Twoim preferencjom.
Zastosuj nowy kolor paska zadań
Aby zmienić kolor paska zadań w systemie Windows 10, po prostu przejdź do menu ustawień i przejdź do sekcji Personalizacja. Gdy tam będziesz, kliknij Kolory w lewym pasku bocznym. Zobaczysz różne opcje, aby dostosować wygląd systemu.
Aby zmienić kolor paska zadań, przełącz przełącznik Pokaż kolor akcentu na następujących powierzchniach w pozycję włączoną. Pozwoli to wybrać kolor, który zostanie zastosowany do paska zadań. Możesz wybrać jeden z predefiniowanych kolorów lub kliknąć Kolor niestandardowy, aby wybrać z szerszego spektrum.
Po wybraniu preferowanego koloru, zauważysz, że pasek zadań od razu odzwierciedla zmianę. Dzięki temu zobaczysz podgląd na żywo, jak będzie wyglądał nowy kolor. Eksperymentuj z różnymi kolorami, aż znajdziesz ten, który odpowiada Twojemu stylowi i preferencjom.
Gdy będziesz zadowolony z nowego koloru paska zadań, możesz zamknąć okno ustawień, a Twoja personalizacja zostanie automatycznie zapisana.
Ciesz się spersonalizowanym pulpitrem
Zanurz się w unikalnym uroku spersonalizowanego doświadczenia pulpitu. Personalizacja pulpitu może sprawić, że Twoja przestrzeń robocza stanie się bardziej przyjemna i efektywna. Oto kilka sposobów na poprawę doświadczenia z pulpitem:
- Wybierz Ulubione Tło pulpitu: Wybierz tapetę, która odzwierciedla Twoją osobowość lub motywuje Cię. Czy to spokojny pejzaż, czy też żywe abstrakcyjne wzory, tapeta ustawia ton dla Twojego pulpitu.
- Zorganizuj Ikony: Ułóż ikony pulpitu w taki sposób, który ma sens dla Ciebie. Zgrupuj podobne elementy lub umieść często używane programy na wierzchu, aby mieć łatwy do nich dostęp.
- Spersonalizuj Widżety: Skorzystaj z widżetów, aby wyświetlać przydatne informacje na pierwszy rzut oka. Aktualizacje pogody, kalendarz czy lista zadań mogą pomóc Ci być poinformowanym i zorganizowanym przez cały dzień.
Najczęściej zadawane pytania
Jak zresetować kolor paska zadań do domyślnego?
Aby przywrócić domyślny kolor paska zadań, po prostu kliknij prawym przyciskiem myszy na pasku zadań, wybierz opcję 'Personalizuj', a następnie wybierz 'Kolory' z menu po lewej stronie. Przewiń w dół i kliknij przycisk 'Przywróć domyślne'.
Czy mogę dostosować kolor paska zadań dla poszczególnych okien?
Nie można dostosować koloru paska zadań dla poszczególnych okien w systemie Windows 10. Kolor paska zadań pozostaje taki sam we wszystkich oknach. Opcje dostosowywania są ograniczone do zmiany ogólnego koloru paska zadań dla całego systemu.
Czy zmiana koloru paska zadań wpłynie na wydajność mojego komputera?
Zmiana koloru paska zadań nie wpłynie na wydajność komputera. To jest jedynie dostosowanie wizualne, które nie ma wpływu na działanie systemu. Śmiało spersonalizuj swój pasek zadań, nie martwiąc się o negatywne skutki dla prędkości urządzenia.
Czy mogę stworzyć niestandardowy kolor dla paska zadań?
Oczywiście, możesz stworzyć niestandardowy kolor dla paska zadań w systemie Windows 10. Po prostu przejdź do Ustawienia, Personalizacja, Kolory, i wybierz opcję 'Niestandardowy' pod 'Wybierz swój kolor'. Następnie wybierz pożądany kolor, a zostanie on zastosowany.
Czy zmiana koloru paska zadań ma wpływ na aktualizacje systemu?
Zmiana koloru paska zadań w systemie Windows 10 nie wpływa na aktualizacje systemu. Możesz śmiało dostosować go do swoich upodobań, nie martwiąc się o wpływ na regularny proces aktualizacji systemu operacyjnego.