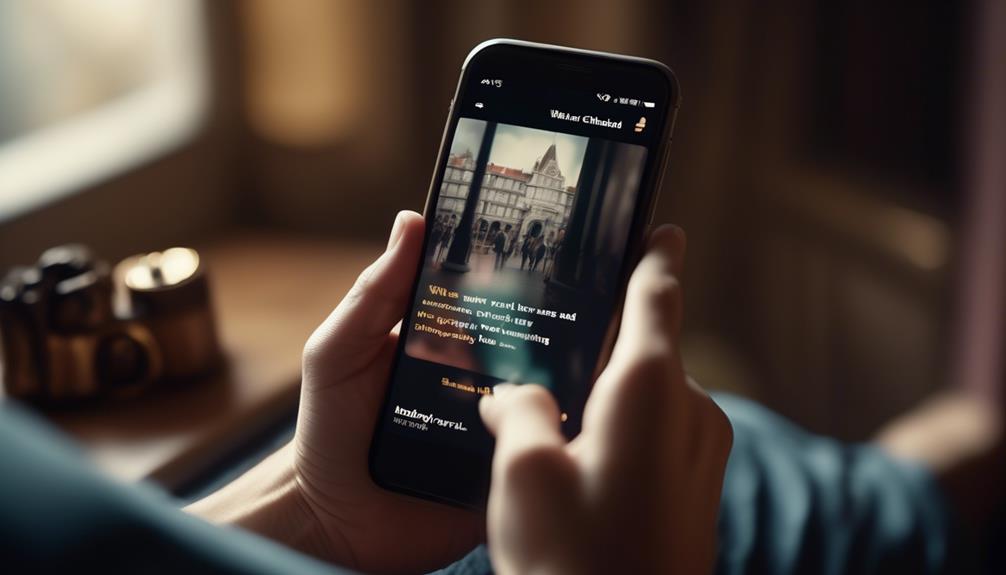W świecie, który jest zdominowany przez smartfony, umiejętność szybkiego przechwytywania i udostępniania informacji jest niezbędna. Telefon Google Pixel, znany ze swojego eleganckiego designu i potężnych funkcji, oferuje wiele różnych sposobów na łatwe przechwytywanie zrzutów ekranu.
Nie ważne czy jesteś profesjonalistą w dziedzinie technologii czy po prostu chcesz wzmocnić swoje mobilne doświadczenie, zrozumienie różnych sposobów robienia zrzutów ekranu na telefonie Google Pixel jest umiejętnością, która warto poznać.
Więc odkryjmy tajniki tej często pomijanej funkcji i odkryjmy, jak może ona ułatwić codzienne zadania i komunikację.
Włączanie skrótu do zrzutu ekranu
Aby włączyć skrót do zrzutu ekranu na telefonie Google Pixel, postępuj zgodnie z poniższymi krokami.
Najpierw przejdź do aplikacji Ustawienia na swoim urządzeniu. Możesz to zrobić, przesuwając palcem w dół od góry ekranu i dotykając ikony koła zębatego w prawym górnym rogu.
Po wejściu w Ustawienia, przewiń w dół i wybierz opcję "System". W menu System znajdź i dotknij opcji "Gesty".
W menu Gesty zlokalizuj opcję "Przesunięcie w górę na przycisku domowym" i dotknij jej. Spowoduje to otwarcie nowego ekranu z dostępnymi opcjami dla gestu przesunięcia w górę.
Znajdź opcję "Zrzut ekranu" i włącz ją, przesuwając przełącznik w prawo.
Po włączeniu możesz teraz wykonać zrzut ekranu na telefonie Google Pixel, po prostu przesuwając palcem w górę na przycisku domowym. Zrzut ekranu zostanie zapisany w galerii urządzenia dla łatwego dostępu i udostępniania.
Korzystając z fizycznych przycisków
Wykorzystaj fizyczne przyciski na swoim telefonie Google Pixel, aby łatwo zrobić zrzut ekranu. Ta metoda jest prosta i wygodna, umożliwiając szybkie i efektywne robienie zrzutów ekranu.
Aby zrobić zrzut ekranu przy użyciu fizycznych przycisków, najpierw przejdź do pożądanego treści na ekranie telefonu. Gdy już ustawiłeś ekran, który chcesz zrobić zrzut, jednocześnie naciśnij i przytrzymaj przycisk zasilania oraz przycisk zmniejszania głośności. Przytrzymaj przyciski przez chwilę, a zobaczysz wizualne potwierdzenie, że zrzut ekranu został pomyślnie zrobiony.
Zrobiony zrzut ekranu zostanie zapisany w galerii telefonu lub folderze ze zrzutami ekranu, gotowy do odczytu i udostępnienia według potrzeb.
Użycie fizycznych przycisków do robienia zrzutu ekranu jest idealną metodą, gdy inne opcje, takie jak włączanie skrótu do zrzutu ekranu, nie są dostępne lub preferowane. Zapewnia to możliwość zrobienia zrzutu ekranu bez względu na ustawienia oprogramowania i jest szczególnie przydatne w sytuacjach, gdy potrzebujesz szybko zrobić zrzut ekranu, na przykład podczas wideorozmowy lub podczas grania w grę.
Robienie zrzutu ekranu za pomocą Asystenta Google
Kiedy opcja korzystania z fizycznych przycisków nie jest dostępna lub preferowana, alternatywną metodą przechwytywania zrzutu ekranu na telefonie Google Pixel jest wykorzystanie Google Assistant.
Google Assistant to sztuczna inteligencja zasilana wirtualnym asystentem opracowanym przez Google. Może wykonywać różne zadania i udzielać informacji na polecenie głosowe.
Aby zrobić zrzut ekranu za pomocą Google Assistant, po prostu powiedz "Hej Google" lub przytrzymaj przycisk główny, aby go aktywować. Gdy Asystent zostanie aktywowany, możesz powiedzieć "Zrób zrzut ekranu" lub "Przechwyć ekran", aby rozpocząć proces zrzutu ekranu.
Asystent następnie przechwyci zawartość Twojego ekranu i zapisze ją jako plik graficzny. Możesz uzyskać dostęp do zrzutu ekranu, przechodząc do galerii telefonu lub korzystając z aplikacji menedżera plików.
Warto zauważyć, że metoda Google Assistant może się nieznacznie różnić w zależności od wersji systemu Android lub konkretnego modelu telefonu Google Pixel. Niemniej jednak zapewnia wygodną i bezdotykową opcję przechwytywania zrzutów ekranu, gdy fizyczne przyciski nie są dostępne lub preferowane.
Otwieranie zrzutów ekranu w aplikacji Zdjęcia
Jednym z wygodnych sposobów na dostęp do zrzutów ekranu na telefonie Google Pixel jest korzystanie z aplikacji Zdjęcia. Po zrobieniu zrzutu ekranu za pomocą Asystenta Google lub przycisków sprzętowych, łatwo możesz znaleźć i przeglądać zrzuty ekranu w aplikacji Zdjęcia. Oto jak możesz uzyskać dostęp do swoich zrzutów ekranu:
- Otwórz aplikację Zdjęcia na swoim telefonie Google Pixel.
- Dotknij paska wyszukiwania na górze ekranu.
- Wpisz "Zrzuty ekranu" lub "Zrzuty ekranu" w celu wyszukania swoich zrzutów ekranu.
- Dotknij wybranego zrzutu ekranu, aby wyświetlić go na pełnym ekranie.
Korzystając z aplikacji Zdjęcia do dostępu do zrzutów ekranu, możesz wygodnie organizować i zarządzać swoimi zapisanymi obrazami w jednym miejscu. Aplikacja oferuje także dodatkowe funkcje, takie jak możliwość edycji i udostępniania zrzutów ekranu z łatwością.
Czy chcesz zatrzymać zabawną rozmowę, ważne informacje czy niezapomniane chwile, korzystanie z aplikacji Zdjęcia do dostępu do zrzutów ekranu zapewnia, że szybko znajdziesz i cieszysz się swoimi zapisanymi obrazami, kiedy tylko ich potrzebujesz.
Dzięki aplikacji Zdjęcia możesz bez wysiłku powracać do ulubionych chwil i dzielić się nimi z przyjaciółmi i rodziną, tworząc trwałe wspomnienia.
Dostosowanie ustawień zrzutu ekranu
Aby spersonalizować swoje doświadczenie zrobienia zrzutu ekranu na telefonie Google Pixel, możesz dostosować różne ustawienia do swoich preferencji. Google Pixel oferuje wiele opcji, które poprawią Twoje możliwości robienia zrzutów ekranu.
Po pierwsze, możesz wybrać, czy chcesz włączyć czy wyłączyć dźwięk podczas robienia zrzutu ekranu. Domyślnie dźwięk jest włączony, ale jeśli uważasz go za rozpraszający lub zbędny, łatwo go wyłączyć w ustawieniach. Po prostu przejdź do sekcji Dźwięk w aplikacji Ustawienia, znajdź opcję Dźwięk zrzutu ekranu i wyłącz ją.
Po drugie, masz opcję edytowania lub adnotowania zrzutów ekranu zaraz po ich wykonaniu. Ta funkcja pozwala na przycinanie, rysowanie lub dodawanie tekstu do zrzutów ekranu bez konieczności korzystania z aplikacji innej firmy. Aby włączyć tę funkcję, przejdź do sekcji Zrzut ekranu w aplikacji Ustawienia i włącz opcję Edytuj po zrobieniu zrzutu.
Na koniec, możesz dostosować lokalizację zapisywania zrzutów ekranu. Domyślnie zrzuty ekranu są zapisywane w folderze Zrzuty ekranu w aplikacji Zdjęcia. Jednak jeśli wolisz zapisać je w innym folderze lub nawet na zewnętrznej karcie SD, możesz zmienić lokalizację zapisu w sekcji Zrzut ekranu aplikacji Ustawienia.
Najczęściej zadawane pytania
Jak mogę zrobić zrzut ekranu na telefonie Google Pixel bez użycia przycisków fizycznych?
Aby zrobić zrzut ekranu na telefonie Google Pixel bez użycia fizycznych przycisków, można skorzystać z funkcji 'Assist'. Wystarczy przesunąć palcem w górę od dolnej części ekranu i wybrać opcję 'Udostępnij' lub 'Zrzut ekranu'.
Czy mogę zrobić zrzut ekranu tylko określonej części ekranu na moim telefonie Google Pixel?
Tak, możliwe jest zrobienie zrzutu ekranu tylko wybranej części ekranu na telefonie Google Pixel. Można to zrobić, używając funkcji "Edytor zrzutów ekranu", dostępnej w ustawieniach telefonu.
Czy istnieje sposób na zrobienie zrzutu ekranu ze skrollem na urządzeniu Google Pixel?
Tak, istnieje sposób na wykonanie zrzutu ekranu ze skrolowaniem na urządzeniu Google Pixel. Przytrzymując jednocześnie przycisk zasilania i przycisk zmniejszania głośności, możesz zrobić zrzut ekranu, który obejmuje całą długość strony internetowej lub dokumentu.
Jak mogę opatrzyć lub edytować zrzut ekranu na telefonie Google Pixel?
Aby opatrzyć lub edytować zrzut ekranu na telefonie Google Pixel, można użyć wbudowanego narzędzia Markup. Po wykonaniu zrzutu ekranu, dotknij powiadomienia lub przejdź do folderu Zrzuty ekranu i wybierz zrzut ekranu. Następnie dotknij ikony Edytuj (ołówek), aby uzyskać dostęp do narzędzia Markup i dokonać niezbędnych adnotacji lub edycji.
Czy mogę zmienić domyślny folder, w którym zapisywane są zrzuty ekranu na moim Google Pixel?
Tak, możesz zmienić domyślny folder, w którym są zapisywane zrzuty ekranowe na swoim Google Pixel. Po prostu przejdź do menu ustawień, przejdź do sekcji przechowywania i wybierz inny folder, w którym mają być zapisywane twoje zrzuty ekranowe.