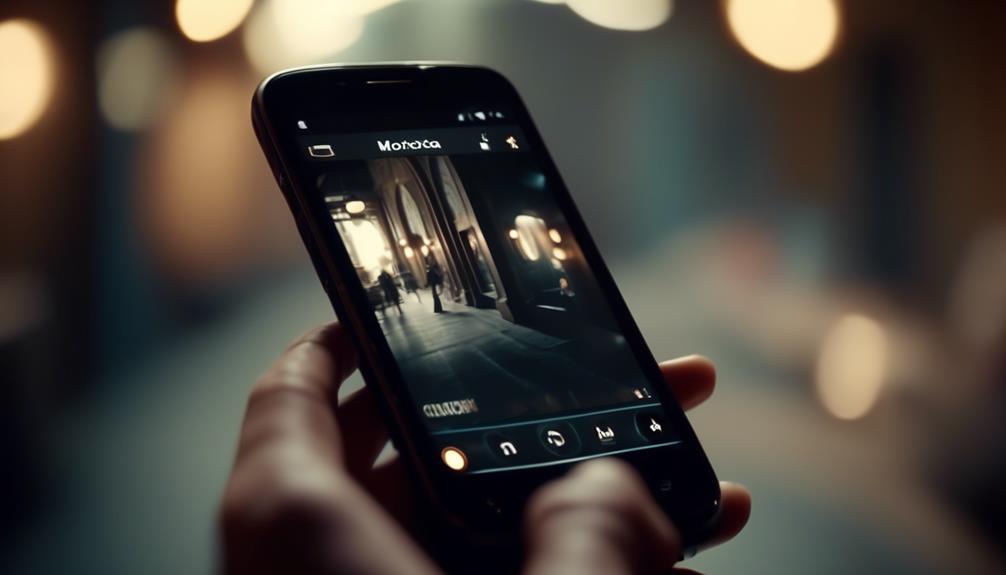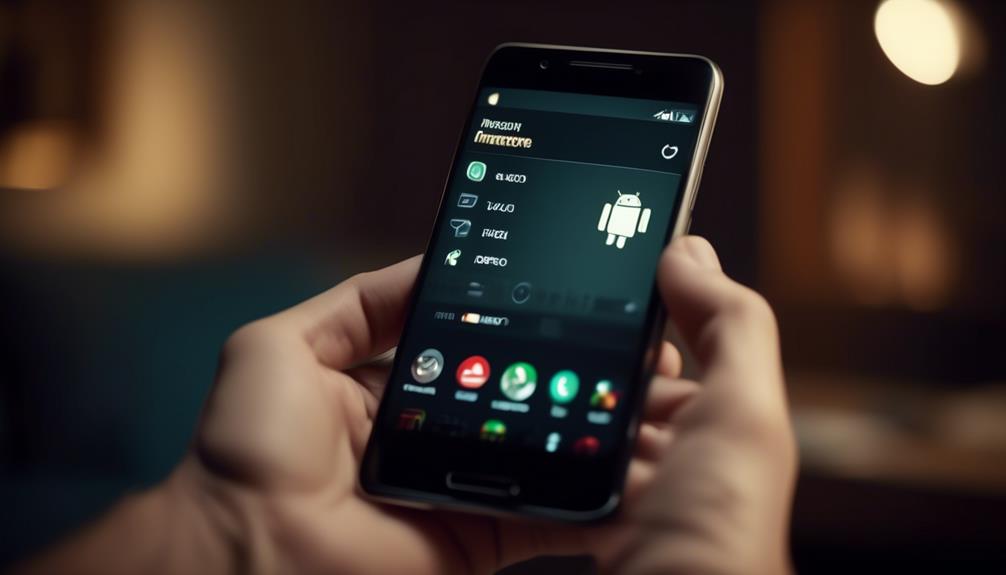W dzisiejszej epoce cyfrowej, w której rejestrowanie i udostępnianie chwil stało się codzienną częścią naszego życia, umiejętność robienia zrzutów ekranu na telefonie Motorola może być niezwykle przydatna.
Czy chcesz zapisać zabawną rozmowę, uwiecznić ważną informację czy po prostu podzielić się interesującym obrazem, umiejętność robienia zrzutów ekranu może okazać się przydatna w różnych sytuacjach.
Ale jak dokładnie to zrobić? Nie martw się, przeprowadzimy Cię przez ten proces krok po kroku, zapewniając, że wkrótce staniesz się ekspertem w uchwyceniu tych ulotnych chwil.
Więc, bez zbędnych ceregieli, zanurzmy się w świecie robienia zrzutów ekranu na telefonie Motorola.
Zlokalizuj przyciski zasilania i zmniejszania głośności.
Aby zlokalizować przyciski Power i Volume Down na telefonie marki Motorola, postępuj zgodnie z tymi prostymi krokami.
Po pierwsze, trzymaj telefon w taki sposób, aby ekran był skierowany na ciebie. Znajdź przycisk po prawej stronie urządzenia. To jest przycisk Power. Zazwyczaj znajduje się on w górnej części telefonu, nieco poniżej przycisków regulacji głośności. Przycisk Power służy do włączania i wyłączania telefonu, a także do wybudzania ekranu z trybu uśpienia.
Następnie, zwróć uwagę na lewą stronę telefonu. Tutaj znajdziesz dwa oddzielne przyciski, zazwyczaj umieszczone w środkowej lub dolnej części urządzenia. Dolny przycisk to przycisk Volume Down. Służy on do zmniejszania głośności różnych dźwięków na telefonie, takich jak dzwonki, odtwarzanie multimediów i powiadomienia.
Naciśnij i przytrzymaj jednocześnie przyciski zasilania i zmniejszania głośności.
Po zlokalizowaniu przycisków Zasilania i Głośności w telefonie Motorola, następnym krokiem jest jednoczesne naciśnięcie i przytrzymanie ich, aby wykonać zrzut ekranu. Ta prosta czynność pozwala zrobić i zapisać migawkę ekranu telefonu, niezależnie od tego, czy chodzi o zabawną rozmowę, interesujący artykuł czy fascynujące zdjęcie.
Aby jednocześnie nacisnąć i przytrzymać przyciski Zasilania i Głośności, zacznij od zidentyfikowania przycisku Zasilania po boku lub na górze urządzenia Motorola. Zazwyczaj jest on oznaczony ikoną przypominającą okrąg z pionową linią w środku.
Następnie zlokalizuj przycisk Głośności w dół, który zazwyczaj jest umieszczony tuż poniżej przycisku Zasilania. Często jest on oznaczony znakiem minus lub strzałką skierowaną w dół.
Po zidentyfikowaniu obu przycisków, umieść odpowiednio palce i jednocześnie naciśnij i przytrzymaj je. Może być konieczne zastosowanie nieco większego nacisku, ale uważaj, aby nie naciskać innych przycisków.
Po chwili zobaczysz wizualne wskazanie, że wykonano zrzut ekranu, na przykład błysk na ekranie lub krótką animację. Zrzut ekranu zostanie następnie zapisany w galerii telefonu lub folderze zrzutów ekranu, aby łatwo można go było znaleźć i udostępnić.
Zrób zrzut ekranu, gdy ekran zableszczy się lub usłyszysz dźwięk migawki.
Kiedy ekran miga lub słychać dźwięk migawki, oznacza to, że zrzut ekranu został pomyślnie wykonany na twoim telefonie Motorola. Ta funkcja jest szczególnie pomocna dla użytkowników, którzy preferują sygnał potwierdzający po zrobieniu zrzutu ekranu.
Oto trzy rzeczy, o których należy pamiętać przy robieniu zrzutu ekranu na telefonie Motorola:
- Miganie ekranu: Po wykonaniu zrzutu ekranu, ekran na chwilę miga, aby wskazać, że obraz został zapisany. Ten sygnał wizualny zapewnia, że użytkownicy są świadomi udanego zrobienia zrzutu, nawet jeśli są w hałaśliwym otoczeniu lub mają telefon w trybie cichym.
- Dźwięk migawki: Oprócz migania ekranu, odtwarzany jest dźwięk migawki po zrobieniu zrzutu ekranu. Ta informacja dźwiękowa stanowi potwierdzenie wykonanego zrzutu. Jest szczególnie przydatna dla użytkowników, którzy mogą mieć problemy z widzeniem lub preferują polegać na sygnałach dźwiękowych.
- Wyłączanie lub dostosowywanie: Jeśli uważasz, że miganie ekranu lub dźwięk migawki są rozpraszające lub niepotrzebne, masz możliwość wyłączenia lub dostosowania tych ustawień. Po prostu przejdź do menu ustawień telefonu, nawiguj do ustawień zrzutu ekranu i dostosuj preferencje według własnych upodobań.
Otwórz zrzut ekranu w panelu powiadomień lub aplikacji Galeria.
Po pomyślnym zrobieniu zrzutu ekranu na swoim telefonie Motorola, możesz wygodnie uzyskać do niego dostęp zarówno przez Panel Powiadomień, jak i przez Aplikację Galerii.
Aby uzyskać dostęp do zrzutu ekranu przez Panel Powiadomień, po prostu przesuń w dół od góry ekranu, aby otworzyć panel. Szukaj powiadomienia o zrzucie ekranu, które powinno wyświetlać miniaturę zrobionego obrazu. Dotknij powiadomienia, aby je rozwinąć i wyświetlić zrzut ekranu w pełnym rozmiarze. Stąd możesz podjąć różne działania, takie jak udostępnianie, edytowanie lub usuwanie zrzutu ekranu.
Alternatywnie, możesz uzyskać dostęp do zrzutu ekranu przez Aplikację Galerii. Otwórz aplikację Galerii na swoim telefonie Motorola, która zazwyczaj ma ikonę kolorowego kwiatu. Po wejściu do aplikacji, przejdź do folderu lub albumu "Zrzuty ekranu". Tutaj znajdziesz wszystkie zrobione zrzuty ekranu, w tym najnowszy. Dotknij wybranego zrzutu ekranu, aby go otworzyć i wyświetlić. Z Aplikacji Galerii możesz również wykonywać różne działania na zrzucie ekranu, takie jak udostępnianie, edytowanie lub ustawianie go jako tapetę.
Udostępnij lub edytuj zrzut ekranu według życzenia.
Aby jeszcze bardziej zwiększyć użyteczność zrzutu ekranu, możesz łatwo udostępnić go lub edytować, aby dostosować go do swoich konkretnych potrzeb. Oto trzy sposoby, dzięki którym możesz w pełni wykorzystać funkcję zrzutu ekranu w telefonie Motorola:
- Udostępnij innym: Po zrobieniu pożądanego zrzutu ekranu, możesz go natychmiast udostępnić innym. Wystarczy otworzyć zrzut ekranu w galerii telefonu lub w panelu powiadomień i dotknąć ikony udostępniania. Dzięki temu będziesz miał różne opcje udostępniania zrzutu ekranu za pośrednictwem aplikacji do wiadomości, poczty e-mail, platform mediów społecznościowych lub nawet usług przechowywania w chmurze. Udostępnianie zrzutu ekranu umożliwia szybką komunikację obrazu lub informacji z przyjaciółmi, kolegami lub każdym innym.
- Edytuj zrzut ekranu: Czasami możesz chcieć wprowadzić pewne zmiany lub adnotacje do zrzutu ekranu przed jego udostępnieniem. Telefony Motorola oferują wbudowane narzędzia do edycji, które umożliwiają przycinanie, podświetlanie, rysowanie, dodawanie tekstu lub nawet zamazywanie konkretnych obszarów zrzutu ekranu. Dzięki temu możesz podkreślić ważne szczegóły, dostarczyć kontekst lub chronić poufne informacje, w zależności od Twoich wymagań.
- Zapisz dla przyszłego odwołania: Jeśli chcesz zachować zrzut ekranu dla przyszłego odwołania, możesz go łatwo zapisać w galerii telefonu lub w dowolnym innym preferowanym miejscu. W ten sposób będziesz mieć do niego dostęp w dowolnym momencie, bez konieczności ponownego robienia zrzutu ekranu.
Najczęściej zadawane pytania
Jak włączyć telefon Motorola?
Aby włączyć telefon Motorola, znajdź przycisk zasilania, zazwyczaj umieszczony na boku lub na górze urządzenia, i naciśnij go, aż ekran się rozświetli. Spowoduje to uruchomienie procesu startowego.
Czy mogę zrobić zrzut ekranu, naciskając przycisk Home?
Tak, możesz zrobić zrzut ekranu na telefonie Motorola, naciskając jednocześnie przycisk domowy i przycisk zasilania. Ta funkcja pozwala szybko zrobić i zapisać obraz bieżącego ekranu na urządzeniu.
Czy jest sposób na zrobienie zrzutu ekranu bez użycia przycisków zasilania i regulacji głośności?
Tak, istnieje sposób na zrobienie zrzutu ekranu na telefonie Motorola bez użycia przycisków zasilania i regulacji głośności. Możesz użyć gestu przesunięcia trzema palcami lub skorzystać z opcji zrzutu ekranu w panelu powiadomień.
Jak mogę uzyskać dostęp do zrzutu ekranu, jeśli nie pojawia się w panelu powiadomień ani w aplikacji Galeria?
Aby uzyskać dostęp do zrzutu ekranu na telefonie Motorola, gdy nie pojawia się on w panelu powiadomień ani w aplikacji galerii, przejdź do folderu "Zrzuty ekranu" w pamięci wewnętrznej telefonu lub karcie SD za pomocą aplikacji menedżera plików.
Czy są dostępne dodatkowe funkcje lub opcje podczas edycji zrzutu ekranu na telefonie Motorola?
Są dostępne dodatkowe funkcje i opcje podczas edytowania zrzutu ekranu na telefonie Motorola. Opcje te mogą obejmować przycinanie, adnotowanie, dodawanie tekstu i udostępnianie zrzutu ekranu bezpośrednio z interfejsu edycji.