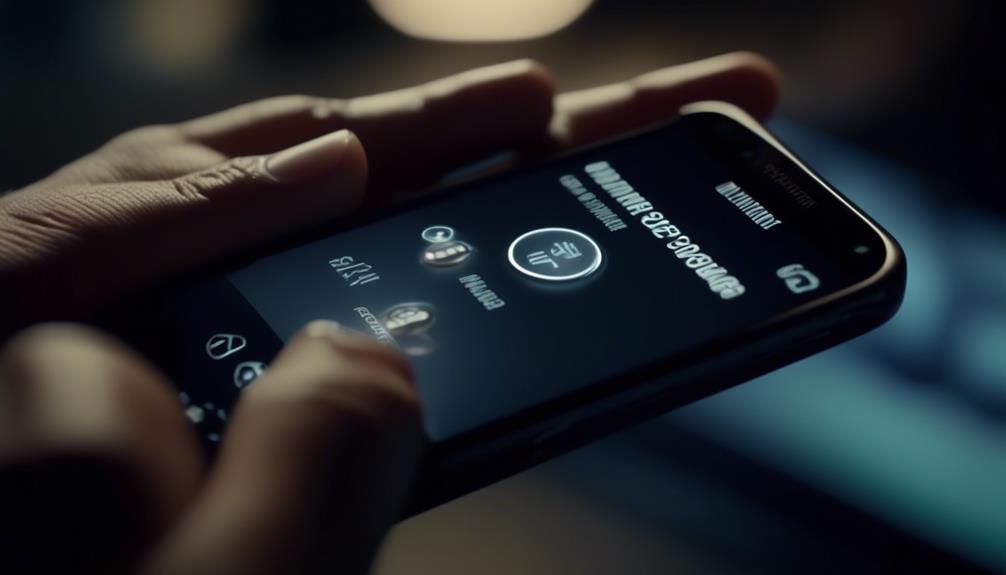W dzisiejszej cyfrowej erze, uchwycenie i udostępnianie chwil za pomocą naszych smartfonów stało się integralną częścią naszego codziennego życia. Czy to śmieszny mem, ważna rozmowa czy oszałamiające zdjęcie, umiejętność robienia zrzutów ekranu na telefonie Samsung jest umiejętnością warta opanowania.
Ale jak dokładnie możesz uchwycić ten doskonały moment na swoim urządzeniu? Nie martw się, ponieważ właśnie odkryjemy proste, ale kluczowe kroki, które pozwolą Ci bezproblemowo robić zrzuty ekranu na telefonie Samsung.
Więc, bez zbędnych ceregieli, zanurzmy się w świecie robienia zrzutów ekranu na telefonach Samsung.
Wymagane przyciski do zrobienia zrzutu ekranu.
Aby zrobić zrzut ekranu na telefonie Samsung, należy jednocześnie nacisnąć wymagane przyciski. Proces może się nieznacznie różnić w zależności od konkretnego modelu telefonu Samsung, ale zazwyczaj istnieją dwie główne kombinacje przycisków, które można użyć do zrobienia zrzutu ekranu.
Pierwsza kombinacja polega na jednoczesnym naciśnięciu przycisku zasilania i przycisku zmniejszania głośności. Przycisk zasilania zazwyczaj znajduje się po prawej stronie lub na górnej krawędzi urządzenia, natomiast przycisk zmniejszania głośności zazwyczaj znajduje się po lewej stronie. Naciskając te przyciski jednocześnie i przytrzymując je przez chwilę, ekran zamigocze, co oznacza udane zrobienie zrzutu ekranu.
Druga kombinacja polega na użyciu przycisku zasilania i przycisku Home. Przycisk Home to fizyczny przycisk znajdujący się na środku dolnej części ekranu telefonu. Aby zrobić zrzut ekranu za pomocą tej kombinacji, po prostu naciśnij i przytrzymaj jednocześnie przycisk zasilania i przycisk Home, aż ekran zamigocze.
Po zrobieniu zrzutu ekranu można go znaleźć i wyświetlić w galerii telefonu lub folderze ze zrzutami ekranu. Stamtąd można go edytować, udostępnić lub zapisać według potrzeb.
Krok 1: Zlokalizuj niezbędne przyciski
Aby pomyślnie wykonać zrzut ekranu na telefonie Samsung, ważne jest najpierw zlokalizowanie i zapoznanie się z niezbędnymi przyciskami.
Chociaż proces może się nieco różnić w zależności od konkretnego modelu, podstawowe przyciski wymagane do wykonania zrzutu ekranu na większości telefonów Samsung to przycisk zasilania i przycisk zmniejszania głośności.
Przycisk zasilania zazwyczaj znajduje się po prawej stronie lub na górze urządzenia, podczas gdy przycisk zmniejszania głośności zazwyczaj znajduje się po przeciwnej stronie.
Warto zauważyć, że naciśnięcie niewłaściwej kombinacji przycisków może prowadzić do niezamierzonych działań lub skutkować innym rezultatem. Dlatego ważne jest zidentyfikowanie poprawnych przycisków przed próbą wykonania zrzutu ekranu.
Dodatkowo, zaleca się odwołanie się do instrukcji obsługi lub strony internetowej producenta w celu uzyskania szczegółowych instrukcji dotyczących konkretnego modelu telefonu Samsung.
Krok 2: Naciśnij przyciski jednocześnie.
Po zlokalizowaniu odpowiednich przycisków, następnym krokiem w wykonaniu zrzutu ekranu na telefonie Samsung jest ich jednoczesne naciśnięcie. Jednoczesne naciśnięcie przycisków jest niezbędne, aby zrobić zrzut ekranu dokładnie i efektywnie. Konkretne przyciski, które należy nacisnąć, różnią się w zależności od modelu telefonu Samsung.
Dla większości telefonów Samsung standardowe połączenie obejmuje jednoczesne naciśnięcie przycisku zasilania i przycisku zmniejszania głośności. Przyciski te zazwyczaj znajdują się na bokach urządzenia. Poprzez jednoczesne ich naciśnięcie system operacyjny telefonu rozpoznaje polecenie i wykonuje zrzut ekranu, zapisując go jako obraz w galerii telefonu lub folderze zrzutów ekranu.
Warto zauważyć, że jednoczesne naciśnięcie przycisków może wymagać trochę praktyki, aby osiągnąć pożądany efekt. Zaleca się równomierne naciskanie obu przycisków, aby zapewnić prawidłowe wykonanie zrzutu ekranu. Dodatkowo ważne jest jednoczesne naciśnięcie przycisków i przytrzymanie ich przez chwilę, aż na ekranie pojawi się błysk lub usłyszany zostanie dźwięk migawki, co oznacza wykonanie zrzutu ekranu.
Krok 3: Zrób zrzut ekranu
Aby skutecznie wykonać zrzut ekranu na telefonie Samsung, postępuj zgodnie z tymi krokami.
Po jednoczesnym naciśnięciu odpowiednich przycisków, o których wspomniano wcześniej, następnym krokiem jest wykonanie samego zrzutu ekranu. Po naciśnięciu jednocześnie przycisków Zmniejsz głośność i Zasilanie, na ekranie pojawi się krótka animacja, sygnalizująca pomyślne wykonanie zrzutu ekranu.
Bezpośrednio po wykonaniu zrzutu ekranu, na górze ekranu pojawi się powiadomienie. Powiadomienie to umożliwi Ci edytowanie lub udostępnienie zrobionego zrzutu ekranu. Dotknij powiadomienia, aby przejść do interfejsu edycji zrzutu ekranu, gdzie będziesz mógł przyciąć, opisać lub dodać tekst do zrzutu ekranu.
Jeśli chcesz później uzyskać dostęp do swoich zrzutów ekranu, możesz je znaleźć w aplikacji Galeria lub w albumie Zrzuty ekranu. Aby znaleźć aplikację Galeria, przesuń palcem w górę ekranu głównego i wyszukaj ikonę aplikacji. Po otwarciu aplikacji znajdziesz dedykowany folder o nazwie "Zrzuty ekranu", gdzie przechowywane są wszystkie wykonane zrzuty ekranu.
Krok 4: Otwórz i zarządzaj zrzutami ekranu.
Po pomyślnym zrobieniu zrzutów ekranu na swoim telefonie Samsung, możesz łatwo uzyskać do nich dostęp i nimi zarządzać w kilku prostych krokach. Po zrobieniu zrzutu ekranu zostanie on zapisany w galerii telefonu lub w dedykowanym folderze na zrzuty ekranu, w zależności od ustawień urządzenia. Aby uzyskać dostęp do zrzutów ekranu, postępuj według tych kroków:
- Otwórz aplikację Galeria na swoim telefonie Samsung.
- Znajdź folder "Zrzuty ekranu" i na niego kliknij.
- Twoje zrzuty ekranu będą wyświetlane w porządku chronologicznym, z najnowszymi na początku.
Teraz, gdy masz dostęp do swoich zrzutów ekranu, możesz nimi zarządzać zgodnie z Twoimi preferencjami. Telefony Samsung oferują różne opcje zarządzania zrzutami ekranu, takie jak:
- Edycja: Możesz korzystać z wbudowanych narzędzi do edycji, aby przyciąć, opisać lub dodać filtry do swoich zrzutów ekranu.
- Udostępnianie: Łatwo udostępniaj swoje zrzuty ekranu innym osobom za pomocą poczty e-mail, aplikacji do wiadomości, platform społecznościowych lub usług przechowywania w chmurze.
- Usuwanie: Jeśli nie potrzebujesz już zrzutu ekranu, po prostu go zaznacz i kliknij ikonę usuwania, aby go usunąć z urządzenia.
Najczęściej zadawane pytania
Jak zrobić zrzut ekranu na innym modelu telefonu Samsung?
Aby zrobić zrzut ekranu na innym modelu telefonu Samsung, zazwyczaj można jednocześnie nacisnąć przyciski głośności w dół i zasilania lub skorzystać z funkcji gestu przeciągnięcia dłonią w ustawieniach urządzenia.
Czy mogę zrobić zrzut ekranu bez użycia fizycznych przycisków na moim telefonie Samsung?
Tak, jest możliwość zrobienia zrzutu ekranu na telefonie Samsung bez użycia fizycznych przycisków. Możesz to zrobić, korzystając z funkcji gestu przesuwania dłonią, która pozwala na przesunięcie dłonią po ekranie w celu zrobienia zrzutu ekranu.
Co dzieje się ze zrzutami ekranu, które robię na swoim telefonie Samsung?
Podczas robienia zrzutu ekranu na telefonie Samsung, przechwytywany obraz jest zapisywany w galerii telefonu lub folderze zrzutów ekranu. Stamtąd użytkownicy mogą przeglądać, edytować, udostępniać lub usuwać zrzuty ekranu według własnych preferencji.
Czy mogę edytować zrzuty ekranu wykonane na moim telefonie Samsung?
Tak, możesz edytować zrzuty ekranu wykonane na swoim telefonie Samsung. Istnieje wiele narzędzi i aplikacji do edycji dostępnych na telefonie Samsung lub za pośrednictwem aplikacji zewnętrznych, które pozwalają na poprawę i modyfikację zrzutów ekranu zgodnie z Twoimi preferencjami.
Czy istnieją jakieś alternatywne metody wykonania zrzutu ekranu na telefonie Samsung?
Tak, istnieją alternatywne metody robienia zrzutu ekranu na telefonie Samsung. Jedną z nich jest wykorzystanie funkcji gestu przesuwania dłonią, która pozwala na przesunięcie dłonią po ekranie w celu zrobienia zrzutu ekranu.