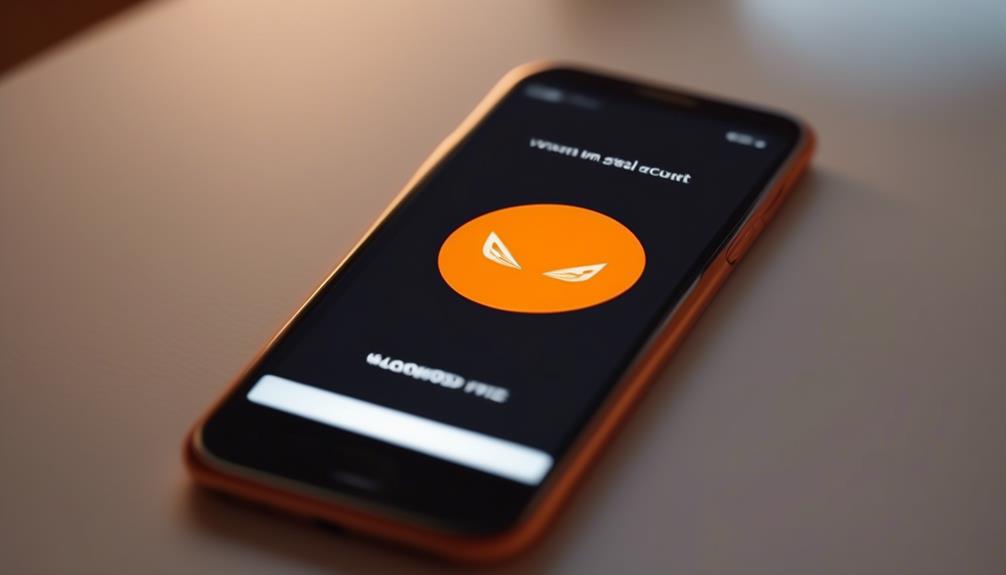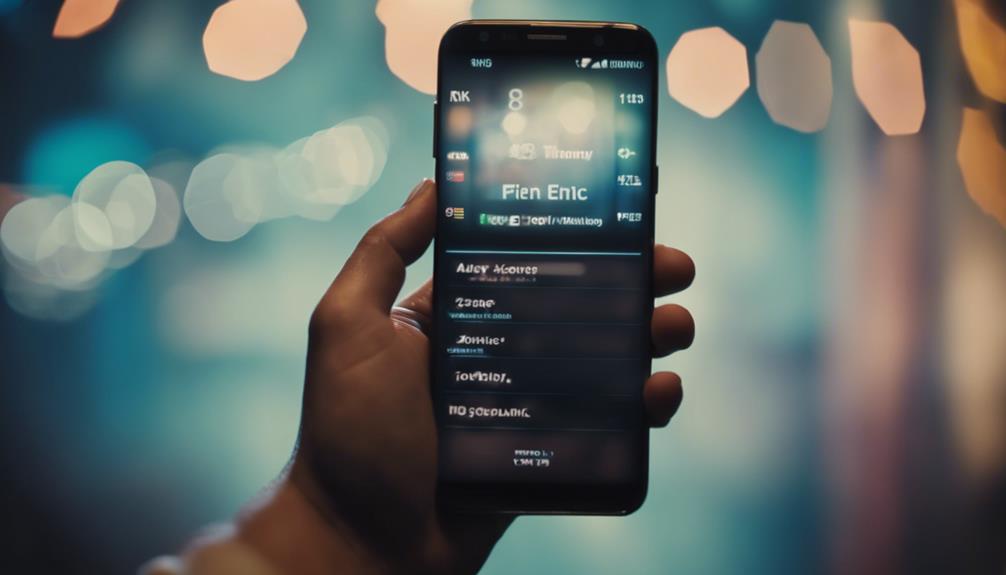Aby wykonać zrzut ekranu na telefonie, znajdź konkretne przyciski w zależności od urządzenia – przycisk zasilania i zwiększania głośności dla iPhone'ów oraz przycisk zasilania i zmniejszania głośności dla większości urządzeń z systemem Android. Wystarczy nacisnąć te przyciski jednocześnie, aby wykonać zrzut ekranu. To szybki sposób na zachowanie ważnych informacji lub udostępnienie zabawnych chwil. Jeśli zagłębisz się dalej, możesz odkryć dodatkowe funkcje i narzędzia do poprawy swojego doświadczenia z zrzutami ekranu.
Dlaczego zrzuty ekranu są przydatne
Robienie zrzutów ekranu na telefonie może być kluczowym i skutecznym sposobem zachowania ważnych informacji lub chwil na urządzeniu. Niezależnie od tego, czy potrzebujesz zapisać przepis, zrobić zrzut zabawnej rozmowy czy zatrzymać potwierdzenie płatności, zrzuty ekranu oferują wygodne rozwiązanie.
Zamiast notować notatki lub próbować zapamiętać szczegóły, możesz po prostu zrobić zrzut ekranu, do którego możesz później się odnieść. Zrzuty ekranu również przydają się do szybkiego udostępniania treści innym. Poprzez zatrzymanie chwili na swoim telefonie, łatwo możesz wysłać ją do przyjaciela, członka rodziny lub kolegi, co czyni to wartościowym narzędziem do komunikacji.
Dodatkowo, zrzuty ekranu mogą być istotne do rozwiązywania problemów technicznych. Jeśli napotkasz komunikat błędu lub problem na swoim urządzeniu, zrobienie zrzutu ekranu może pomóc ci udokumentować problem i szukać pomocy od wsparcia technicznego.
Zrzut ekranu na iPhone'ie
Aby zrobić zrzut ekranu na swoim iPhone, postępuj zgodnie z tymi prostymi krokami:
- Zlokalizuj przyciski: Znajdź przycisk boczny (wcześniej znany jako przycisk uśpienia/budzenia) po prawej stronie swojego iPhone'a oraz przycisk zwiększania głośności po lewej stronie.
- Naciśnij przyciski: Jednocześnie naciśnij przycisk boczny i przycisk zwiększania głośności. Jeśli dźwięk jest włączony, usłyszysz dźwięk migawki aparatu.
- Zobacz zrzut ekranu: Podgląd zrzutu ekranu pojawi się w lewym dolnym rogu ekranu. Dotknij go, aby edytować lub udostępnić go od razu.
- Dostęp do zrzutu ekranu: Aby później uzyskać dostęp do swojego zrzutu ekranu, przejdź do aplikacji Zdjęcia na swoim iPhone i przejdź do albumu „Zrzuty ekranu”, gdzie przechowywane są wszystkie zrobione zrzuty ekranu.
Robienie zrzutu ekranu na swoim iPhone jest szybkie i proste, korzystając z tych kroków. Pamiętaj, aby nacisnąć przyciski jednocześnie, aby zawsze udany zrzut ekranu.
Zrzut ekranu na Androidzie
Porozmawiajmy o robieniu zrzutów ekranu na urządzeniu z systemem Android.
Dowiedziesz się podstaw przechwytywania ekranu i zapisywania tych zrzutów ekranu do późniejszego użycia.
Opanowanie tych prostych kroków ułatwi udostępnianie informacji z telefonu z systemem Android!
Podstawy zrzutów ekranu na Androidzie
Jeśli posiadasz urządzenie z systemem Android, przechwytywanie zrzutu ekranu jest prostą i przydatną funkcją, dostępną dla Ciebie. Oto podstawowe informacje dotyczące robienia zrzutów ekranu na Androidzie:
- Kombinacja przycisków: Wystarczy jednocześnie nacisnąć przycisk zasilania i przycisk zmniejszenia głośności.
- Panel powiadomień: Przesuń palcem w dół od góry ekranu, aby znaleźć opcję zrzutu ekranu w szybkich ustawieniach.
- Asystent Google: Użyj poleceń głosowych, takich jak "Hej Google, zrób zrzut ekranu", aby uchwycić swój ekran.
- Przesunięcie dłonią: Niektóre urządzenia oferują opcję przesunięcia dłonią po ekranie, aby zrobić zrzut ekranu.
Przechwytywanie ekranu na Androidzie
Przechodząc do przechwytywania ekranu na urządzeniu z systemem Android, zrobienie zrzutu ekranu jest prostym procesem, który można wykonać za pomocą różnych metod.
Najczęstszym sposobem jest jednoczesne naciśnięcie przycisków zasilania i zmniejszenia głośności przez kilka sekund, aż usłyszysz dźwięk migawki aparatu lub zobaczysz wskazanie wizualne. Inną metodą jest korzystanie z gestów, takich jak przesuwanie dłonią po ekranie.
Niektóre urządzenia z systemem Android oferują szybki przycisk w ustawieniach do przechwytywania zrzutów ekranu. Dodatkowo, niektóre aplikacje z sklepu Google Play oferują bardziej zaawansowane funkcje zrzutu ekranu. Wypróbuj te opcje, aby znaleźć najwygodniejszą metodę przechwytywania ekranu na urządzeniu z systemem Android.
Zapisywanie zrzutów ekranu na Androidzie
Aby efektywnie zapisywać zrzuty ekranu w systemie Android, skorzystaj z domyślnej galerii urządzenia lub aplikacji innych firm do organizowania i przechowywania zdjęć. Oto kilka wskazówek, które pomogą Ci skutecznie zarządzać swoimi zrzutami ekranu:
- Domyślna Galeria: Szybko uzyskaj dostęp do swoich zrzutów ekranu, otwierając domyślną aplikację galerii na swoim urządzeniu z systemem Android.
- Aplikacje Innych Firm: Wypróbuj aplikacje takie jak Google Photos lub Gallery Go, aby tworzyć albumy i foldery w celu lepszej organizacji.
- Przechowywanie w Chmurze: Rozważ przesłanie swoich zrzutów ekranu do usług chmurowych, takich jak Google Drive lub Dropbox, w celu tworzenia kopii zapasowych i uzyskania dostępu do nich na różnych urządzeniach.
- Narzędzia Edycji: Wykorzystaj aplikacje takie jak Snapseed lub Adobe Lightroom do edycji i poprawy swoich zrzutów ekranu przed udostępnieniem lub zapisaniem.
Wykonanie zrzutu ekranu na urządzeniu Samsung
Podczas przechwytywania ekranu Samsunga wystarczy jednocześnie nacisnąć przycisk zasilania i przycisk zmniejszenia głośności. Ta czynność spowoduje zrobienie zrzutu ekranu tego, co aktualnie jest wyświetlane na ekranie. Postępuj zgodnie z tymi łatwymi krokami, aby bezproblemowo wykonać zrzut ekranu na urządzeniu Samsung:
| Krok | Instrukcje |
|---|---|
| Krok 1 | Zlokalizuj przycisk zasilania i przycisk zmniejszenia głośności. |
| Krok 2 | Jednocześnie naciśnij oba przyciski. |
| Krok 3 | Przytrzymaj przyciski przez chwilę, aż dźwięk migawki lub wizualne potwierdzenie potwierdzi wykonanie zrzutu ekranu. |
Jak zrobić zrzut ekranu?
Zrób zrzut ekranu na swoim urządzeniu, naciskając jednocześnie określone przyciski. To prosty proces, który pozwala ci łatwo zapisać i udostępnić to, co widzisz na ekranie. Oto jak to zrobić:
- Naciśnij przycisk Power i Zmniejsz głośność: Na większości urządzeń z systemem Android, w tym na urządzeniach Samsunga, jednocześnie naciśnij przycisk Power i Zmniejsz głośność. Przytrzymaj je przez sekundę, aż zobaczysz błysk ekranu lub usłyszysz dźwięk informujący o zrobieniu zrzutu ekranu.
- Użyj AssistiveTouch: Jeśli masz iPhone'a, możesz zrobić zrzut ekranu, aktywując funkcję AssistiveTouch w ustawieniach. Po aktywowaniu, dotknij wirtualnego przycisku, przejdź do opcji Urządzenie, następnie Więcej, i ostatecznie wybierz Zrzut ekranu.
- Aktywuj Asystenta Google: Na niektórych telefonach z systemem Android możesz użyć Asystenta Google do zrobienia zrzutu ekranu. Wystarczy powiedzieć "Hej Google, zrób zrzut ekranu", a on zrobi to dla ciebie.
- Przesuń trzema palcami: Niektóre urządzenia z systemem Android oferują możliwość zrobienia zrzutu ekranu poprzez przesunięcie trzema palcami w dół po ekranie. Sprawdź, czy twoje urządzenie obsługuje tę funkcję w ustawieniach.
Korzystanie z wbudowanych narzędzi
Jeśli chcesz eksplorować dalsze sposoby na ulepszenie swojego doświadczenia z robienia zrzutów ekranu, rozważ wykorzystanie wbudowanych narzędzi na swoim urządzeniu. Te narzędzia mogą zapewnić dodatkowe funkcje i opcje dostosowywania, aby zrzuty ekranu były bardziej dopasowane do Twoich potrzeb.
Większość smartfonów jest wyposażona w szereg wbudowanych narzędzi, które mogą pomóc Ci w robieniu i edycji zrzutów ekranu bez konieczności korzystania z aplikacji innych firm. Jednym z często spotykanych narzędzi jest funkcja edycji, która pozwala na przycięcie, adnotację lub wyróżnienie konkretnych części zrzutu ekranu. Może to być przydatne do podkreślania istotnych informacji lub dodawania kontekstu do obrazu.
Ponadto niektóre urządzenia oferują możliwość robienia zrzutów ekranu z przewijaniem, umożliwiając przechwycenie całej strony internetowej lub rozmowy, która wykracza poza widoczną część ekranu. Wykorzystując tę funkcję, możesz uniknąć robienia wielu zrzutów ekranu i płynnie przechwycić długi treść w jednym obrazie.
Dodatkowo, wbudowane narzędzia często oferują opcje dodawania filtrów, naklejek lub tekstu do zrzutów ekranu, co pozwala na wyrażanie kreatywności i personalizację. Eksperymentowanie z tymi narzędziami może podnieść jakość Twoich zrzutów ekranu i sprawić, że udostępnianie lub zapisywanie obrazów będzie bardziej angażujące i wizualnie atrakcyjne.
Zapisywanie i udostępnianie zrzutów ekranu
Rozważ skorzystanie z wbudowanych opcji udostępniania na swoim urządzeniu, aby łatwo zapisać i rozpowszechniać swoje zrzuty ekranu. Gdy już zrobisz zdjęcie ekranu, postępuj zgodnie z poniższymi krokami, aby efektywnie zarządzać swoimi zrzutami ekranu:
- Zapisz w Zdjęciach: Po zrobieniu zrzutu ekranu, stuknij w podgląd, który pojawi się w lewym dolnym rogu ekranu. Następnie wybierz opcję "Zapisz w Zdjęciach", aby zachować zrzut ekranu w galerii urządzenia do późniejszego odwołania.
- Udostępnij Bezpośrednio: Stuknij w ikonę udostępniania, która pojawi się na podglądzie zrzutu ekranu, aby natychmiastowo wysłać obraz do kontaktów za pośrednictwem aplikacji do wiadomości, platform mediów społecznościowych lub poczty e-mail.
- Prześlij do Chmury: Jeśli wolisz bezpiecznie przechowywać swoje zrzuty ekranu lub mieć do nich dostęp na wielu urządzeniach, rozważ przesłanie ich do usług przechowywania w chmurze, takich jak Google Drive, Dropbox czy iCloud.
- Drukuj lub Edytuj: Sprawdź dodatkowe opcje, takie jak drukowanie zrzutu ekranu bezpośrednio z urządzenia lub jego edycja za pomocą wbudowanych narzędzi lub aplikacji innych firm, aby ulepszyć lub opatrzyć obraz według potrzeb.
Najczęściej zadawane pytania
Czy mogę zrobić zrzut ekranu filmu odtwarzanego na moim telefonie?
Tak, możesz zrobić zrzut ekranu wideo odtwarzanego na telefonie. Wystarczy zatrzymać wideo w żądanym momencie, a następnie nacisnąć odpowiednie przyciski na urządzeniu, aby zrobić zrzut ekranu.
Czy istnieje sposób zrobienia zrzutu ekranu bez użycia przycisków fizycznych na moim telefonie?
Aby zrobić zrzut ekranu bez fizycznych przycisków na telefonie, możesz spróbować skorzystać z wbudowanej funkcji zrzutu ekranu w ustawieniach oprogramowania. Po prostu przejdź do ustawień i poszukaj opcji zrzutu ekranu.
Czy mogę edytować zrzut ekranu przed zapisaniem lub udostępnieniem go?
Tak, łatwo można edytować zrzut ekranu przed zapisaniem lub udostępnieniem go. Po prostu otwórz zrzut ekranu w galerii telefonu lub aplikacji do edycji zdjęć, a następnie użyj narzędzi do przycinania, rysowania lub dodawania tekstu, aby dostosować go.
Czy istnieją jakieś ograniczenia dotyczące robienia zrzutów ekranu na określonych aplikacjach lub stronach internetowych?
Podczas robienia zrzutów ekranu w określonych aplikacjach lub na stronach internetowych możesz napotkać ograniczenia wynikające z ustawień prywatności lub ograniczeń praw autorskich. Bądź świadomy tych ograniczeń i szanuj wytyczne ustalone przez platformę, aby uniknąć problemów.
Jak mogę rozwiązać problem, jeśli nie mogę zrobić zrzutu ekranu na moim urządzeniu?
Jeśli nie możesz zrobić zrzutu ekranu na swoim urządzeniu, spróbuj najpierw zrestartować je. Potwierdź, że urządzenie nie jest w trybie ograniczonym. Sprawdź, czy są jakieś oczekujące aktualizacje oprogramowania. Jeśli problemy się utrzymują, skontaktuj się z działem pomocy technicznej w celu uzyskania dalszej pomocy.