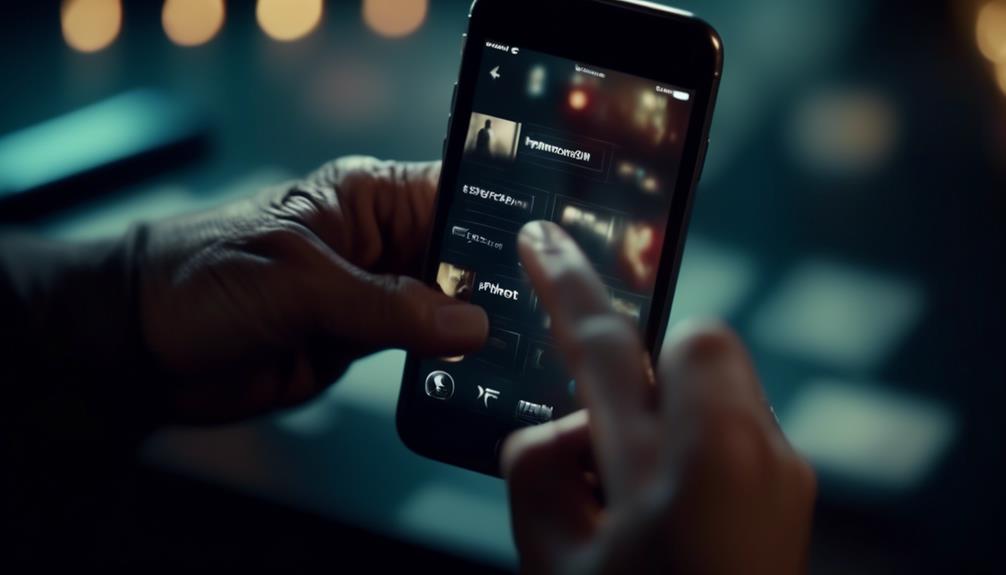W dzisiejszym szybkim tempie życia, efektywność jest kluczowa, i dotyczy to także naszych smartfonów. Dzięki najnowszym aktualizacjom systemu operacyjnego iOS, Apple wprowadził gesty nawigacyjne na iPhone'ach, oferując użytkownikom płynny i intuicyjny sposób poruszania się po swoim urządzeniu.
Te gesty, gdy zostaną opanowane, mogą poprawić ogólną jakość użytkowania i sprawić, że nawigacja po iPhone'ie będzie dziecinnie prosta. Ale jak dokładnie można korzystać z tych gestów nawigacyjnych?
W tym artykule będziemy badać różne sposoby, w jakie można wykorzystać gesty nawigacyjne na iPhone'ie, od ich włączania po dostosowywanie, i wszystko, co pomiędzy.
Więc jeśli jesteś gotowy podnieść swoją nawigację na iPhone'ie na wyższy poziom, zanurzmy się w świat gestów nawigacyjnych na iPhone'ie.
Włączanie gestów nawigacyjnych na iPhone'u.
Aby włączyć gesty nawigacyjne na swoim iPhone'u, postępuj zgodnie z poniższymi krokami, aby uzyskać płynną i intuicyjną nawigację.
- Otwórz aplikację Ustawienia na swoim iPhone'u i dotknij opcji "Dostępność".
- Przewiń w dół i wybierz opcję "Dotyk".
- W menu "Dotyk" wybierz opcję "Dotyk pomocniczy".
- Tutaj przesuń przełącznik "Dotyk pomocniczy" w pozycję włączoną.
Na ekranie pojawi się mały szary kwadrat, który jest przyciskiem Dotyku pomocniczego.
Domyślnie przycisk Dotyku pomocniczego będzie wyświetlany w prawym dolnym rogu ekranu, ale możesz dostosować jego położenie, dotykając opcji "Dostosuj menu poziomu głównego" w ustawieniach Dotyku pomocniczego.
Po włączeniu możesz teraz korzystać z gestów nawigacyjnych na swoim iPhone'u.
Na przykład, możesz przeciągnąć palcem w górę od dolnej części ekranu, aby przejść do ekranu głównego, przeciągnąć palcem w lewo lub prawo na dole ekranu, aby przełączać się między aplikacjami, oraz przeciągnąć palcem w górę i przytrzymać, aby uzyskać dostęp do przełącznika aplikacji.
Te gesty oferują bardziej intuicyjny i płynny sposób nawigacji po iPhone'u, ułatwiając i przyspieszając przełączanie się między aplikacjami oraz wykonywanie codziennych czynności.
Poruszanie się po ekranie głównym za pomocą gestów
Przechodzenie po ekranie głównym na Twoim iPhone'ie może być łatwe dzięki intuicyjnym gestom. Te gesty pozwalają szybko uzyskać dostęp do aplikacji i funkcji, bez konieczności polegania na tradycyjnym przycisku home.
Jednym z najczęściej stosowanych gestów jest gest przesunięcia w górę. Przesuwając palec w górę od dolnej części ekranu, możesz powrócić do ekranu głównego z dowolnej aplikacji lub ekranu. Ten gest zastępuje fizyczny przycisk home, który był używany w poprzednich modelach iPhone'ów.
Innym użytecznym gestem jest gest przesunięcia w dół. Ten gest pozwala uzyskać dostęp do centrum powiadomień, przesuwając palec w dół od górnego brzegu ekranu. Tutaj możesz przeglądać i zarządzać powiadomieniami, nie przerywając obecnej aktywności.
Dodatkowo, możesz używać gestów przesunięcia w lewo lub w prawo, aby poruszać się między różnymi stronami ekranu głównego. Przesuwając w lewo, możesz uzyskać dostęp do widżetów lub dodatkowych stron aplikacji, podczas gdy przesunięcie w prawo przenosi Cię z powrotem do głównego ekranu.
Te intuicyjne gesty sprawiają, że nawigacja po ekranie głównym na Twoim iPhone'ie jest łatwa. Poprzez zapoznanie się z tymi gestami, możesz poprawić ogólną jakość użytkowania i zaoszczędzić czas podczas korzystania z urządzenia.
Opanowanie przełączania aplikacji za pomocą gestów nawigacyjnych
Przełączanie aplikacji staje się płynne i efektywne dzięki użyciu gestów nawigacyjnych na Twoim iPhone. Zamiast polegać na tradycyjnej metodzie dwukrotnego kliknięcia przycisku Home, gesty nawigacyjne pozwalają Ci bezproblemowo przełączać się między aplikacjami za pomocą prostego przesunięcia palcem.
Aby opanować przełączanie aplikacji za pomocą gestów nawigacyjnych, zacznij od przesunięcia palcem w górę od dolnej części ekranu i zatrzymaj się w środku. Ta czynność ujawni przeglądarkę aplikacji, która wyświetla wszystkie ostatnio używane aplikacje w formacie ułożonym w stos. Stąd możesz przesuwać palcem w lewo lub prawo, aby poruszać się po aplikacjach, i dotknąć wybranej aplikacji, aby natychmiast do niej przejść.
Dodatkowo, gesty nawigacyjne ułatwiają również szybkie przełączanie się między ostatnio używanymi aplikacjami. Przesuwając palcem w lewo lub w prawo na dole ekranu, możesz płynnie przechodzić między najnowszymi aplikacjami. Ta funkcja eliminuje konieczność ciągłego powrotu do przeglądarki aplikacji, oszczędzając czas i wysiłek podczas poruszania się po iPhone.
Opanowanie przełączania aplikacji za pomocą gestów nawigacyjnych nie tylko poprawia ogólną jakość korzystania z iPhone'a, ale także zwiększa Twoją wydajność, pozwalając Ci płynnie przechodzić między aplikacjami. Za pomocą zaledwie kilku prostych przesunięć palcem możesz bezproblemowo zarządzać i przełączać się między ulubionymi aplikacjami, sprawiając, że wielozadaniowość na iPhone staje się łatwa jak nigdy dotąd.
Używanie gestów nawigacyjnych w Centrum sterowania
Korzystanie z gestów nawigacyjnych w Centrum sterowania zwiększa funkcjonalność i dostępność Twojego iPhone'a. Centrum sterowania umożliwia szybki dostęp do różnych ustawień i funkcji, a dzięki gestom nawigacyjnym możesz bezproblemowo poruszać się po Centrum sterowania.
Oto trzy sposoby korzystania z gestów nawigacyjnych w Centrum sterowania:
- Przesunięcie palcem w górę od dołu ekranu: Ten gest otwiera Centrum sterowania, umożliwiając szybki dostęp do ustawień takich jak Wi-Fi, Bluetooth, jasność, głośność i wiele innych. Eliminuje konieczność poruszania się przez wiele menu, oszczędzając czas i wysiłek.
- Przesunięcie palcem w lewo lub w prawo: Gdy jesteś w Centrum sterowania, możesz przesuwać palcem w lewo lub w prawo, aby uzyskać dostęp do dodatkowych paneli. Panele te obejmują kontrolki muzyki, urządzenia HomeKit i skróty aplikacji. Dzięki prostemu przesunięciu palcem możesz przełączać się między panelami i kontrolować różne aspekty swojego iPhone'a bezproblemowo.
- Przesunięcie palcem w dół, aby zamknąć Centrum sterowania: Gdy skończysz korzystać z Centrum sterowania, możesz po prostu przesunąć palec w dół od góry ekranu, aby je zamknąć. Ten gest przeniesie Cię z powrotem do poprzedniego ekranu lub aplikacji, zapewniając płynne przejście i poprawiając ogólną jakość użytkowania.
Dostosowywanie gestów nawigacyjnych na iPhone-u
Aby dostosować gesty nawigacji na swoim iPhone'u, łatwo możesz zmodyfikować ustawienia, aby dostosować je do swoich preferencji i zoptymalizować swoje doświadczenie użytkownika. Apple oferuje kilka opcji dostosowywania gestów nawigacji, pozwalając Ci dostosować je do swoich potrzeb.
Jednym ze sposobów dostosowywania gestów nawigacji jest dostosowanie ustawień czułości. Pozwala to na kontrolowanie responsywności gestów, zapewniając, że aktywują się tylko wtedy, gdy zamierzasz. Zwiększając lub zmniejszając czułość, możesz dostosować gesty do swoich preferencji.
Inną opcją dostosowywania jest możliwość włączania i wyłączania konkretnych gestów. Na przykład, możesz wybrać wyłączenie gestu powrotu, który umożliwia nawigację do tyłu poprzez przesunięcie palcem z lewej krawędzi ekranu. Wyłączenie gestu może być przydatne, jeśli często przypadkowo go aktywujesz.
Ponadto, możesz dostosować gesty nawigacji dla konkretnych aplikacji. Ta funkcja umożliwia przypisanie różnych gestów do wykonywania konkretnych działań w poszczególnych aplikacjach. Na przykład, możesz ustawić gest, aby szybko przełączać się między kartami w przeglądarce lub uzyskiwać dostęp do konkretnych funkcji w swojej ulubionej aplikacji do produktywności.
Najczęściej zadawane pytania
Czy mogę włączyć gesty nawigacyjne na modelu iPhone starszym niż iPhone X?
Tak, gesty nawigacyjne można włączyć na modelach iPhone starszych niż iPhone X, aktualizując do najnowszej wersji iOS. Jednak dostępność i funkcjonalność tych gestów może się różnić w zależności od konkretnego modelu.
Jak uzyskać dostęp do przełącznika aplikacji za pomocą gestów nawigacyjnych?
Aby uzyskać dostęp do przełącznika aplikacji za pomocą gestów nawigacyjnych na iPhone'u, możesz przesunąć palcem w górę od dolnej części ekranu i na chwilę zatrzymać. Spowoduje to wyświetlenie przełącznika aplikacji, umożliwiającego przełączanie się między ostatnio używanymi aplikacjami.
Czy mogę używać gestów nawigacyjnych do kontrolowania głośności lub jasności na moim iPhone'u?
Tak, gesty nawigacyjne na iPhone'u pozwalają Ci kontrolować głośność i jasność. Przesuwając dwa palce w górę lub w dół po ekranie, możesz dostosować głośność, a przesuwając w lewo lub w prawo, możesz dostosować jasność.
Czy istnieją jakiekolwiek ograniczenia lub problemy z kompatybilnością podczas korzystania z nawigacji gestami w Centrum Sterowania?
Podczas korzystania z gestów nawigacyjnych w Centrum sterowania na iPhone'ie mogą wystąpić pewne ograniczenia lub problemy z kompatybilnością. Zaleca się sprawdzenie zgodności urządzenia oraz skonsultowanie się z instrukcją obsługi w celu uzyskania szczegółowych informacji i wskazówek dotyczących rozwiązywania problemów.
Czy mogę przypisać niestandardowe gesty do określonych akcji lub funkcji na moim iPhone'u?
Tak, jest możliwe przypisanie niestandardowych gestów do konkretnych działań lub funkcji na twoim iPhone'u. Pozwala to na bardziej spersonalizowane i efektywne doświadczenie użytkownika, zwiększając twoją zdolność do nawigowania i interakcji z urządzeniem.