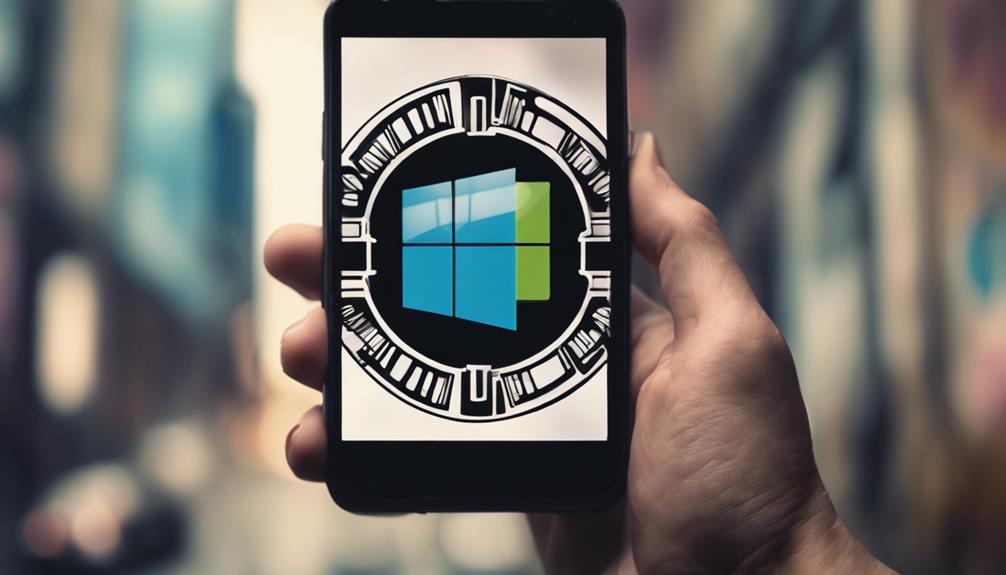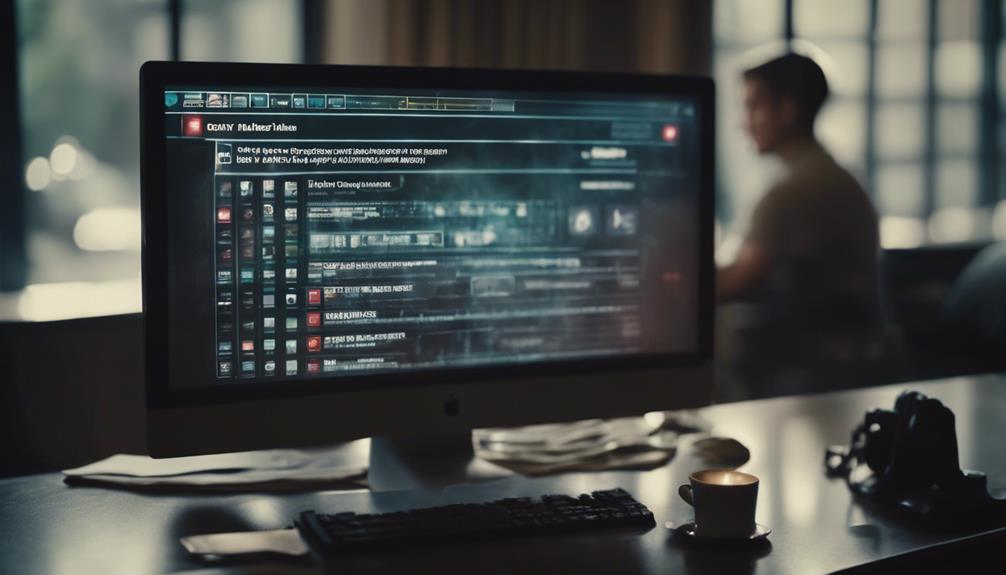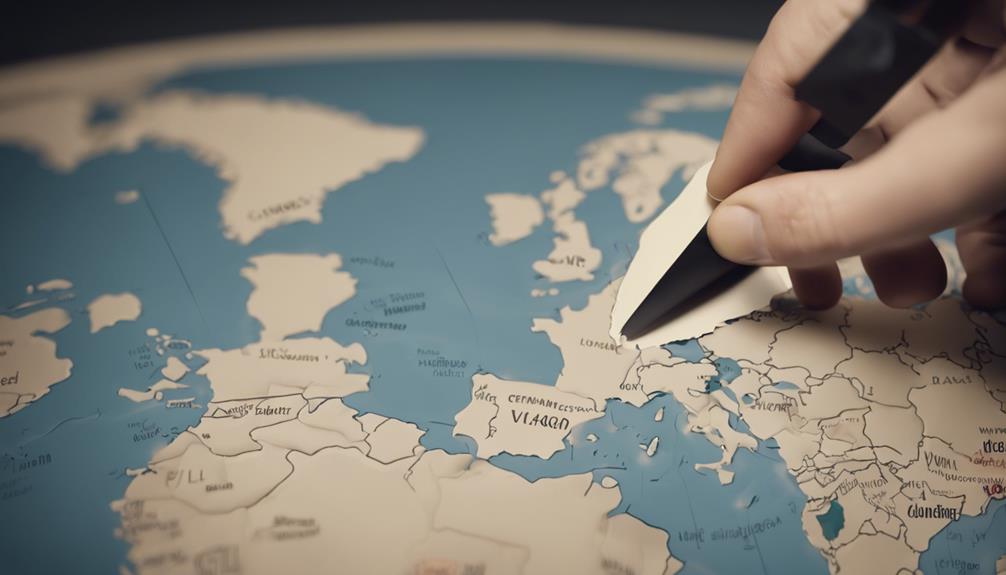Przekształć swój komputer z systemem Windows w przyjazny dla systemu Android za pomocą instalacji emulatora Androida, takiego jak BlueStacks. Wystarczy pobrać i zainstalować emulator, uzyskać dostęp do sklepu Google Play i dostosować ustawienia, aby doświadczyć płynności Androida. Łatwo przenoś pliki między urządzeniami, zsynchronizuj je z kontem Google, aby płynnie przekazywać dane, oraz spersonalizuj interfejs Androida. Instaluj aplikacje, zarządzaj powiadomieniami i rozwiązuj powszechne problemy bez wysiłku. Opanowanie tych kroków pomoże Ci płynnie przejść z systemu Windows na Androida. Gotowy zoptymalizować swój komputer z systemem Windows, aby przypominał Androida?
Najważniejsze wnioski
- Zainstaluj emulator Androida, takiego jak BlueStacks, na systemie Windows.
- Dostosuj ustawienia emulatora dla optymalnej wydajności.
- Synchronizuj dane z kontem Google dla płynnego przejścia.
- Przenieś pliki za pomocą USB, przechowywania w chmurze lub poczty e-mail.
- Przeglądaj sklep Google Play w poszukiwaniu aplikacji na Androida.
Instalacja emulatora Androida
Aby bezproblemowo uruchamiać aplikacje Android na komputerze z systemem Windows, rozważ zainstalowanie emulatora Androida. Emulatory replikują środowisko Androida na twoim PC, pozwalając ci cieszyć się szerokim zakresem aplikacji Android bez konieczności posiadania osobnego urządzenia. Instalując emulator, odblokowujesz świat możliwości, od gier po aplikacje do zwiększania produktywności, bezpośrednio na wyciągnięcie ręki.
Jednym z popularnych wyborów jest Bluestacks, przyjazny dla użytkownika emulator, który zapewnia płynne doświadczenie uruchamiania aplikacji Android na twoim systemie Windows. Aby zacząć, po prostu pobierz instalator Bluestacks ze strony internetowej, uruchom kreator instalacji i postępuj zgodnie z instrukcjami wyświetlanymi na ekranie. Po zainstalowaniu będziesz mógł uzyskać dostęp do Sklepu Google Play w Bluestacks, aby pobrać i zainstalować swoje ulubione aplikacje Android.
Pamiętaj, aby sprawdzić wymagania systemowe przed zainstalowaniem emulatora, aby zapewnić płynne działanie. Dzięki zaledwie kilku prostym krokom, możesz zamienić swój komputer z systemem Windows w potężne urządzenie z systemem Android, łącząc w sobie najlepsze cechy obu światów dla twojej wygody.
Konfiguracja emulatora
Teraz zacznijmy konfigurować emulator.
Dowiedzisz się o procesie instalacji emulatora i jak skonfigurować środowisko Androida.
Ten krok jest kluczowy dla zapewnienia płynnego przejścia na platformę Android.
Proces instalacji emulatora
Rozważ zainstalowanie emulatora, aby łatwo przełączać się z systemu Windows na Androida. Aby rozpocząć, pobierz renomowany emulator Androida, takie jak BlueStacks lub NoxPlayer, ze stron internetowych oficjalnych dostawców.
Po zakończeniu pobierania, uruchom instalator i postępuj zgodnie z instrukcjami wyświetlanymi na ekranie. Po zainstalowaniu emulatora, uruchom program i zaloguj się na swoje konto Google, aby uzyskać dostęp do Sklepu Play.
Z Sklepu Play możesz pobrać i zainstalować różne aplikacje i gry na emulatorze Androida. Pamiętaj, aby dostosować ustawienia emulatora według swoich preferencji, takie jak dostosowanie rozdzielczości ekranu lub przydzielenie większej ilości pamięci RAM.
Dzięki skonfigurowanemu emulatorowi jesteś o krok bliżej doświadczenia systemu Android na swoim urządzeniu z systemem Windows.
Konfigurowanie środowiska Android
Zacznij od dostosowania ustawień emulatora, aby zoptymalizować środowisko Androida dla płynnego doświadczenia na urządzeniu z systemem Windows. Aby skonfigurować emulator efektywnie, postępuj zgodnie z poniższymi krokami:
| Ustawienie Emulatora | Konfiguracja | Opis |
|---|---|---|
| Rozdzielczość ekranu | 1080×1920 | Dostosowuje rozdzielczość ekranu dla lepszego wyświetlania. |
| Przydział RAM | 4GB | Przydziela pamięć dla płynniejszego działania. |
| Grafika | Sprzętowa | Poprawia wydajność grafiki. |
| Sieć | Wi-Fi | Umożliwia łączność sieciową dla aplikacji. |
Konfigurowanie ustawień Androida
Podczas konfigurowania ustawień Androida warto dostosować ustawienia wyświetlacza do swoich preferencji. Skuteczne zarządzanie uprawnieniami aplikacji jest kluczowe dla płynnego doświadczenia użytkownika.
Zapewnienie optymalizacji ustawień bezpieczeństwa i prywatności jest niezbędne do zabezpieczenia urządzenia i danych.
Dostosowanie ustawień wyświetlania
Aby dostosować ustawienia wyświetlacza na urządzeniu z systemem Android, przejdź do menu Ustawienia i wybierz opcję Wyświetlacz. Stamtąd możesz dostosować różne elementy swojego wyświetlacza, takie jak jasność, tapeta, czas przed zablokowaniem ekranu i rozmiar czcionki.
Dostosuj suwak jasności, aby zwiększyć lub zmniejszyć jasność ekranu zgodnie z Twoimi preferencjami. Możesz również wybrać tapetę, która pasuje do Twojego stylu, wybierając spośród dostępnych opcji lub używając własnych obrazów.
Zarządzaj czasem zablokowania ekranu, aby zapewnić wygodne czytanie zgodnie z Twoimi potrzebami i oszczędzać życie baterii ustawiając, jak szybko urządzenie przechodzi w tryb uśpienia, gdy nie jest używane.
Dodatkowo, zmodyfikuj rozmiar czcionki, aby zapewnić optymalne oglądanie zgodnie z Twoimi potrzebami.
Zarządzanie uprawnieniami aplikacji
Dostosuj uprawnienia aplikacji na urządzeniu z systemem Android, przechodząc do menu Ustawienia i wybierając opcję Aplikacje. Gdy tam będziesz, będziesz miał możliwość zarządzania tym, w jaki sposób każda aplikacja działa w twoim urządzeniu.
Zdobądź kontrolę nad uprawnieniami aplikacji, postępując zgodnie z tymi prostymi krokami:
- Wybierz aplikację: Wybierz aplikację, dla której chcesz dostosować uprawnienia.
- Stuknij w Uprawnienia: Wejdź w sekcję Uprawnienia dla konkretnej aplikacji.
- Przełącz uprawnienia: Włącz lub wyłącz uprawnienia zgodnie z twoimi preferencjami.
- Regularnie sprawdzaj: Sprawiaj to swoim nawykiem, aby regularnie przeglądać i aktualizować uprawnienia aplikacji.
- Bądź świadomy: Udzielaj uprawnień tylko te, które są niezbędne dla funkcjonalności aplikacji.
Bezpieczeństwo i prywatność
Aby zwiększyć bezpieczeństwo i prywatność urządzenia z systemem Android, przejdź do menu Ustawienia i skonfiguruj odpowiednie opcje. Poprzez dostosowanie tych ustawień, możesz lepiej chronić swoje dane i informacje osobiste przed potencjalnymi zagrożeniami. Postępuj zgodnie z poniższymi krokami, aby zoptymalizować ustawienia bezpieczeństwa i prywatności:
| Ustawienie | Opis | Rekomendacja |
|---|---|---|
| Blokada ekranu | Ustaw kod PIN, wzór lub hasło. | Użyj silnej metody blokady. |
| Uprawnienia aplikacji | Zarządzaj dostępem poszczególnych aplikacji do konkretnych danych. | Regularnie sprawdzaj i dostosowuj uprawnienia. |
| Szyfrowanie urządzenia | Zaszyfruj dane urządzenia dla dodatkowego zabezpieczenia. | Włącz szyfrowanie urządzenia. |
| Google Play Protect | Włącz wbudowaną ochronę przed złośliwym oprogramowaniem Google'a. | Zachowaj tę funkcję włączoną. |
| Usługi lokalizacji | Kontroluj, które aplikacje mają dostęp do Twojej lokalizacji. | Ogranicz dostęp do lokalizacji dla aplikacji nieistotnych. |
Przekazywanie plików i danych
Podczas przechodzenia z systemu Windows na Android, proces przenoszenia plików i danych może być prosty i wydajny. Oto kilka wskazówek, które pomogą ci płynnie przenieść ważne informacje:
- Połącz urządzenia: Użyj kabla USB, aby połączyć komputer z systemem Windows z urządzeniem z systemem Android.
- Przenieś pliki: Przeciągnij i upuść pliki z komputera z systemem Windows do folderów przechowywania urządzenia z systemem Android.
- Wykorzystaj usługi chmury: Skorzystaj z usług przechowywania w chmurze, takich jak Google Drive lub Dropbox, aby łatwo przenosić pliki między urządzeniami.
- Załączniki e-mail: Wyślij sobie ważne dokumenty lub pliki jako załączniki e-mail i pobierz je na urządzeniu z systemem Android.
- Karta MicroSD: Jeśli twoje urządzenie z systemem Android to obsługuje, użyj karty microSD do fizycznego przenoszenia plików między komputerem z systemem Windows a urządzeniem z systemem Android.
Synchronizacja z kontem Google
Aby płynnie zintegrować pliki i dane z systemu Windows z urządzeniem z systemem Android, rozważ synchronizację ich z kontem Google. Poprzez połączenie komputera z systemem Windows z kontem Google, łatwo możesz uzyskać dostęp do ważnych dokumentów, zdjęć i innych plików na urządzeniu z systemem Android. Ta synchronizacja umożliwia bezproblemową zmianę między urządzeniami z systemem Windows i Android, zapewniając, że Twoje dane zawsze są aktualne i dostępne, gdziekolwiek się znajdujesz.
Aby rozpocząć synchronizację plików z systemu Windows z kontem Google, zaloguj się na swoje konto Google na komputerze z systemem Windows. Po zalogowaniu możesz włączyć Google Drive, aby automatycznie synchronizować wybrane foldery i pliki do chmury. W ten sposób każda zmiana dokonana na komputerze z systemem Windows będzie odzwierciedlona na urządzeniu z systemem Android w czasie rzeczywistym.
Dodatkowo, synchronizacja kontaktów, wydarzeń kalendarza i e-maili z kontem Google zapewnia, że te informacje są łatwo dostępne na urządzeniu z systemem Android. Poprzez zachowanie wszystkiego zsynchronizowanego, możesz usprawnić swoje zadania i pozostać zorganizowanym na wszystkich urządzeniach bez wysiłku.
Dostosowywanie doświadczenia z systemem Android
Usprawnij swoje doświadczenie z systemem Android, personalizując interfejs i ustawienia według własnych preferencji. Dostosowanie urządzenia z systemem Android pozwala sprawić, że stanie się ono naprawdę twoje.
Oto pięć sposobów dostosowania swojego doświadczenia z systemem Android:
- Zmień tapetę i motywy: Nadaj swojemu urządzeniu świeży wygląd, wybierając nową tapetę lub motyw spośród szerokiej gamy dostępnych w ustawieniach.
- Dostosuj ustawienia wyświetlacza: Dostosuj jasność, rozmiar czcionki i czas wygaszenia ekranu, aby sprawić, że ekran będzie łatwiejszy dla oczu i bardziej wygodny w codziennym użytkowaniu.
- Zorganizuj ekran główny: Uporządkuj swoje aplikacje, widżety i skróty, aby zoptymalizować dostępność i stworzyć układ, który najlepiej odpowiada twoim potrzebom.
- Skonfiguruj powiadomienia: Dostosuj sposób i czas otrzymywania powiadomień z różnych aplikacji, aby być informowanym bez poczucia przytłoczenia.
- Spersonalizuj dzwonki i dźwięki: Wybierz unikalne dzwonki, dźwięki powiadomień i wzorce wibracji, aby zawsze wiedzieć, kiedy urządzenie próbuje przyciągnąć twoją uwagę.
Instalowanie aplikacji na Androida
Dostosuj swoje doświadczenie z systemem Android, ucząc się, jak bezproblemowo instalować aplikacje Android. Sklep Google Play to główne źródło pobierania aplikacji na urządzenie z systemem Android. Wystarczy otworzyć aplikację Sklep Play, wyszukać aplikację, którą chcesz zainstalować, i nacisnąć przycisk „Zainstaluj”. Aplikacja automatycznie zostanie pobrana i zainstalowana na urządzeniu.
Oprócz Sklepu Play, możesz również instalować aplikacje ze źródeł zewnętrznych. Aby to zrobić, musisz włączyć opcję „Nieznane źródła” w ustawieniach urządzenia. Bądź ostrożny, pobierając aplikacje spoza Sklepu Play, aby zapewnić bezpieczeństwo przed złośliwym oprogramowaniem.
Inną metodą instalowania aplikacji Android są pliki APK. Pliki APK to pliki instalacyjne dla aplikacji Android. Możesz pobierać pliki APK ze stron internetowych lub załączników e-mail. Po pobraniu wystarczy dotknąć pliku APK, aby rozpocząć proces instalacji.
Pamiętaj o regularnym aktualizowaniu aplikacji, aby upewnić się, że działają płynnie i bezpiecznie. Ciesz się eksplorowaniem obszernej gamy aplikacji Android, aby zwiększyć funkcjonalność swojego urządzenia.
Zarządzanie powiadomieniami i ustawieniami
Odkryj zoptymalizowany proces zarządzania powiadomieniami i ustawieniami na urządzeniu z systemem Android, aby zwiększyć komfort korzystania z niego.
- Dostosuj preferencje powiadomień, aby być na bieżąco, nie czując się przytłoczonym.
- Uzyskaj dostęp do menu szybkich ustawień, przesuwając w dół z góry ekranu, aby łatwo przełączać powszechne funkcje.
- Zorganizuj powiadomienia aplikacji, priorytetyzując lub wyciszając konkretne aplikacje, aby dostosować je do swoich potrzeb.
- Dostosuj ustawienia wyświetlacza, aby zagwarantować idealną jasność i czas wygaszenia ekranu dla Twojego komfortu.
- Spersonalizuj ustawienia dźwięku, wybierając dzwonki, dźwięki powiadomień i wzorce wibracji, które odzwierciedlają Twój styl.
Rozwiązywanie typowych problemów
Gdy napotkasz problemy techniczne na urządzeniu z systemem Android, skuteczne rozwiązywanie powszechnych problemów może pomóc utrzymać płynne działanie. Jeśli aplikacje często się wyłączają, spróbuj wyczyścić pamięć podręczną aplikacji lub ponownie zainstalować ją.
W przypadku braku reakcji ekranu dotykowego upewnij się, że ekran jest czysty i wolny od przeszkód. Ponowne uruchomienie urządzenia może również rozwiązać drobne problemy z oprogramowaniem.
Jeśli Twoje urządzenie się przegrzewa, zamknij niepotrzebne aplikacje działające w tle i unikaj korzystania z niego w bezpośrednim świetle słonecznym. Bateria szybko się rozładowuje? Sprawdź, które aplikacje zużywają najwięcej energii i dostosuj ustawienia, aby oszczędzać energię baterii.
Słaba jakość połączenia sieciowego może być spowodowana problemami z Wi-Fi lub danymi mobilnymi; spróbuj przełączyć tryb samolotowy włączony i wyłączony lub zresetować ustawienia sieci. Na koniec, jeśli masz problemy ze złóżem, rozważ usunięcie nieużywanych aplikacji lub przeniesienie plików na zewnętrzne urządzenie pamięci masowej.
Najczęściej zadawane pytania
Czy aplikacje Windows mogą być używane na emulatorze Androida?
Tak, można używać aplikacji Windows na emulatorze Androida. Wystarczy pobrać emulator, zainstalować go na urządzeniu, a następnie uruchomić aplikacje Windows wewnątrz emulatora. Daje to możliwość dostępu do oprogramowania Windows na urządzeniu z systemem Android.
Czy można zainstalować systemy Windows i Android na jednym urządzeniu w trybie dual boot?
Tak, istnieje możliwość zainstalowania dwóch systemów operacyjnych – Windows i Android na jednym urządzeniu. Możesz cieszyć się korzyściami obu systemów, postępując zgodnie z konkretnymi instrukcjami i zapewniając kompatybilność z Twoim sprzętem.
Jak mogę przenieść wiadomości tekstowe z mojego telefonu z systemem Windows do emulatora Androida?
Aby przetransportować wiadomości tekstowe z telefonu z systemem Windows do emulatora Androida, możesz skorzystać z aplikacji firm trzecich, takich jak SMS Backup & Restore. Wystarczy pobrać aplikację na obu urządzeniach, zrobić kopię zapasową wiadomości na Windowsie, a następnie przywrócić je na emulatorze Androida.
Czy mogę dostosować wygląd emulatora Androida, aby przypominał system Windows?
Tak, możesz dostosować wygląd emulatora Androida, aby przypominał Windowsa. Wystarczy przejść do menu ustawień i dostosować motyw lub launcher, aby naśladować interfejs Windowsa i zapewnić znajomą atmosferę.
Czy istnieje możliwość zsynchronizowania kalendarza Windows z moim kontem Google na emulatorze Androida?
Tak, możesz zsynchronizować kalendarz Windows z kontem Google na emulatorze Androida. Po prostu przejdź do ustawień, przejdź do sekcji kont, dodaj swoje konto Google i włącz synchronizację kalendarza.